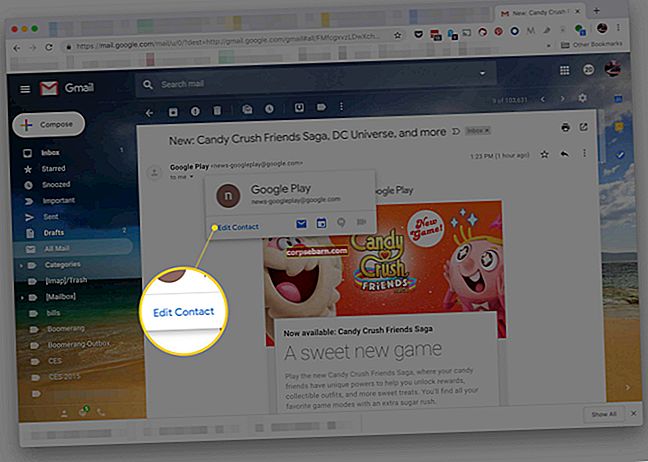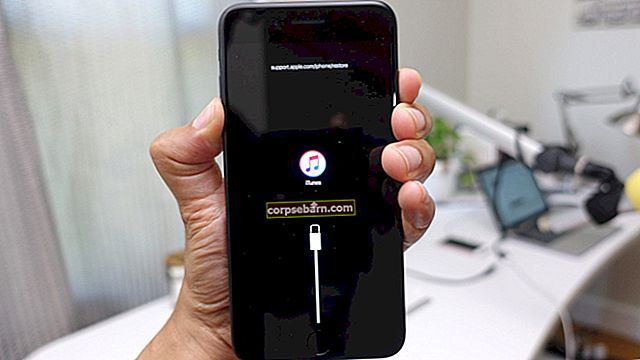Kui töötate regulaarselt arvuti ees, peate silma tervise osas ettevaatlik olema. Liiga palju heledust pole teie silmadele kasulik. Samuti ei saa te mugavalt töötada, kui heleduse tase pole õige. Teil võib olla tugev peavalu või silmade koormus. Täna arutame mõningaid viise heleduse muutmiseks Windows 10-s. Enamik neist meetoditest on kasulikud sülearvuti või nutiseadmete jaoks. Töölaua jaoks saate heledust reguleerida, kasutades ekraanil olevaid füüsilisi nuppe.
Vaadake ka: Kuidas seadistada Windows 10 ekraanisäästjat
Heleduse reguleerimine menüüst Seaded
- Kõigepealt minge seadetele. Selle leiate menüüst Start. Sinna minemiseks võite vajutada klahvi „Windowsi klahv + I”.
- Seejärel klõpsake nuppu "Süsteem".

- Klõpsake nuppu „Kuva”.
- Näete valikut „Reguleeri heledustaset“. Taseme kohandamiseks vastavalt teie eelistustele on liugur. Vasakule minnes on heledus tuhm ja paremal suureneb heledus.
- Lõpuks vajutage “Apply” ja see on valmis.
- Samuti on olemas valik "Muuda heledust automaatselt, kui valgustus muutub". Heledust reguleeritakse automaatselt vastavalt teie ümbritsevale valgusele.
Heleduse reguleerimine juhtpaneeli abil
- See kehtib seadmete kohta, mis töötavad akuga. Kõigepealt minge tegumiribal asuva akuikooni juurde.
- Paremklõpsake sellel ikoonil ja leiate suvandi "Reguleeri ekraani heledust". Klõpsake seda.
- Ilmub ekraan. Allservas näete valikut „Ekraani heledus”. Liugurit liigutades saate muuta heledust.
Heleduse reguleerimine tegevuskeskuse abil
- „Tegevuskeskuse“ leiate ekraani paremast nurgast, kuupäeva ja kellaaja kõrvalt.
- Action Centeri paneeli kuvamiseks klõpsake ikooni. Heleduse reguleerimiseks on päikeseikooniga paan. Ekraani heleduse reguleerimiseks klõpsake ikooni. Kui näete plaate, on valik nimega "Laienda". Klõpsake sellel paneeli paanide ilmutamiseks.
- Kui klõpsate ikoonil, suureneb heledus. Kui see jõuab 100% -ni, siis kui klõpsate uuesti, algab see nullist.
Heleduse reguleerimine klaviatuuri abil
- See valik kehtib sülearvutite seadmete kohta. Klaviatuuril on heleduse kiireks reguleerimiseks klahvid.
- Tavaliselt asuvad heleduse ikoonid funktsiooniklahvidel tähisega „+” või „-”. ‘+’ On heleduse suurendamiseks ja ‘–’ heleduse vähendamiseks.
- Klaviatuuri ja kuvadraiverite installimiseks on vaja klaviatuuri õigesti kasutada.
Heleduse reguleerimine - akusäästja
- Kõigepealt minge valikule Seaded.
- Seejärel klõpsake nuppu „Süsteem> Aku säästja> Aku säästja seaded“.
- Seal on valik "Lülita akusäästja automaatselt sisse, kui aku langeb alla". Aku säästmise režiimi lubamiseks võite selle märkida. Liuguri abil saate otsustada, millise akutaseme juures soovite säästja lubada.
- Sellest allpool on „Aku säästmise ajal ekraani madalam heledus”. Märkige ruut.
Heleduse reguleerimine Power Plan abil
- Käivitamise avamiseks vajutage klahvi „Windows key + R”. Seejärel tippige juhtpaneel ja vajutage OK.
- Seal on valik “Riistvara ja heli> Toite valikud”.
- Toitevalikus klõpsake nuppu „Muuda plaani sätteid”.
- Liuguri „Reguleeri plaani heledust” abil saate heledustaseme seadistada, kui seade on aku laadimisel. Seadme ühendamisel on ka eraldi võimalus reguleerimiseks.