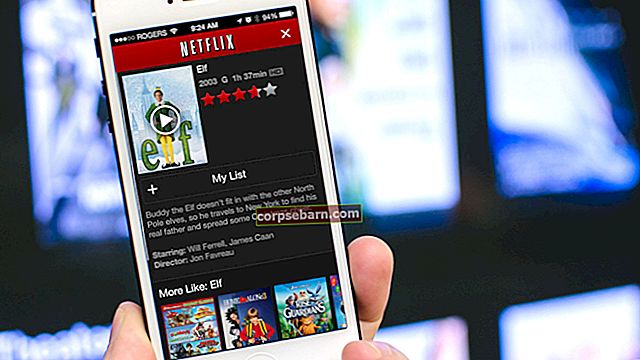Mõnikord võib iPhone'i puuteekraan reageerida aeglaselt või see võib täielikult reageerida. Kui soovite teada, kuidas parandada iPhone'i puuteekraani, mis ei tööta või ei reageeri probleemidele, lugege edasi, kuna jagame lihtsaid ja tõhusaid viise just selleks.
Vaadake ka: iPhone'i WiFi-probleemide lahendamine
Mis põhjustab iPhone'i puuteekraani probleeme
Üks tüütumaid probleeme on see, kui puuteekraan ei reageeri.
Paljudel juhtudel on puuteekraaniga seotud probleemid seotud tarkvaraga. Kuid seda võib seostada ka esikaameraga kuvariistvara kokkupanekuga. Kui selle on põhjustanud tarkvara, saate selle ise parandada toimingutega, mida jagame. Riistvara osas soovitame teil pöörduda Apple'i poole või külastada mõnda nende poodi.

apple.com
"Miks minu iPhone'i puuteekraan ei tööta?"
Lahendused iPhone'i puuteekraaniga seotud probleemidele
Enne kui alustad:
- Varundage oma andmed
- Pärast kõigi tarkvaraga seotud toimingute proovimist ja probleem on endiselt olemas, kontrollige oma iPhone'i garantiikaarti. Kui teie iPhone kehtib endiselt garantiiga, pöörduge garantii saamiseks Apple'i poole või külastage Geeniuse baari.
Märkus. Veenduge, et iPhone'i kasutamisel on sõrmed puhtad ja kuivad, kuna ekraan ei pruugi niiskuse või mustuse tõttu reageerida.
Puhastage iPhone'i ekraan
Siin on mõned näpunäited iPhone'i ekraani korraliku puhastamise kohta:
- Püsivate kahjustuste vältimiseks eemaldage oma iPhone toiteallikast ja lülitage see enne ekraani puhastamist välja.
- Kasutage mikrokiudlappi, pehmet või ebemevaba lappi. Ärge kasutage rätikut ega midagi, mis võib ekraani kriimustada.
- Ärge piserdage puhastusvahendeid otse iPhone'i ekraanile. Võite selle hoopis lapile pihustada ja õrnalt pühkida.
- Ärge vajutage ekraani liiga tugevalt.

Eemaldage ekraanikaitse või ümbris
Kui kasutate ümbrist või ekraanikaitset, eemaldage see. Kui nende lisaseadmete kvaliteet pole hea, ei tuvasta iPhone teie sõrmede puudutamist. Pärast nende eemaldamist proovige puudutada oma iPhone'i ekraani ja vaadata, kas probleem on lahendatud.

Laadige iPhone / iPad originaallaadijaga
Proovige oma iPhone'i laadida selle algse laadija ja kaabli abil. Kõik Apple'i lisaseadmed, mis pole originaalsed, või need, millel pole rahaloomeasutuste sertifikaati, võivad potentsiaalselt hävitada. Rahaloomeasutus on Made for iPhone / iPad / iPodi lühend. Rahaloomeasutuste programm on Apple'i litsentsimisprogramm, mis on suunatud riist- ja tarkvara lisaseadmete arendajatele. Pärast iPhone'i laadimist originaalkaabli ja laadijaga proovige puuteekraani ja vaadake, kuidas see reageerib.

apple.com
Taaskäivitage iPhone
- Hoidke unerežiimi nuppu mõni sekund all, kuni kuvatakse liugur.
- Seejärel libistage „Slaid toite väljalülitamiseks”.
- Pärast iPhone'i väljalülitamist oodake vähemalt 30 sekundit.
- Lülitage see uuesti sisse, vajutades unerežiimi / äratusnuppu ja hoides seda all, kuni näete Apple'i logo.
Kui ekraan ei reageeri täielikult, ei saa te seda taaskäivitada, vajutades unerežiimi / ärkamisnuppu ja lohistades liugurit. Mida teha sel juhul? Kuidas parandada iPhone'i ekraani, mis ei tööta üldse? Minge jõu taaskäivitamiseks. Siin on, kuidas seda teha:
- Vajutage ja hoidke unerežiimi nuppu koos nupuga Kodu vähemalt 10 sekundit all, kuni näete Apple'i logo
- Laske taaskäivitamise protsess lõpule viia.
- Kui see on tehtud, vaadake, kas puuteekraaniga seotud probleem on lahendatud.

apple.com
Rakenduse värskendamine, uuesti installimine või kustutamine
See lahendus võib töötada iPhone'i puuteekraaniga seotud probleemide korral, mis ilmnevad konkreetse rakenduse kasutamisel. Selle lahendamiseks proovige kõigepealt rakendust värskendada.
- Minge App Store'i
- Puudutage vahekaarti Värskendus ja leidke rakendus, mida soovite värskendada
- Klõpsake nuppu Värskenda
Kui probleemid ikka ilmnevad, proovige rakendus uuesti installida. Veenduge, et oleksite aru saanud selle rakenduse kustutamise ohust. Seda teavet saate kontrollida nende ametlikul veebisaidil. Rakenduse uuesti installimiseks peate selle ainult eemaldama ja App Store'ist uuesti alla laadima.
- Puudutage ja hoidke oma iPhone'i avaekraanil rakenduse ikooni, kuni see väriseb
- Puudutage rakenduse paremas ülanurgas märki „x”

- Ilmub hüpikaken, seejärel puudutage käsku „Kustuta”
- Naaske App Store'i, leidke see rakendus ja laadige see uuesti alla.
Kui värskendamine ja uuesti installimine probleemi ei lahendanud, peaksite selle rakenduse kustutama ja leidma teise võimalusena sarnase rakenduse.
Lähtestage kõik sätted või kustutage kogu sisu ja sätted
Seda saab teha ainult siis, kui ekraan reageerib aeglaselt. Sel juhul töötab iPhone'i puuteekraan endiselt, kuid selle reageerimine on aeglasem kui peaks.
Kõigi seadete lähtestamise sammud
- Avage Seaded >> Üldine >> Lähtesta >> Lähtesta kõik seaded
- Teil palutakse sisestada pääsukood
- Puudutage käsku Lähtesta kõik seaded
- Teie iPhone taaskäivitub ja lähtestab kõik oma seaded

Toimingud kogu sisu ja sätete kustutamiseks
- Enne alustamist veenduge, et olete kuupäeva varundanud
- Avage Seaded >> Üldine >> Lähtesta >> Kustuta kogu sisu ja sätted
- Sisestage pääsukood
- Puudutage käsku Kustuta iPhone või Kustuta iPhone ja see taaskäivitub
- Seadistage iPhone uue seadmena

Taastage iPhone iTunes'i abil tehaseseadetele
Seda meetodit saate teha, kui teie iPhone'i ekraan reageerib aeglaselt. Kui näete, et iPhone'i puuteekraan ei reageeri täielikult, võite proovida järgmisi meetodeid: taastage iPhone taasterežiimis või DFU-režiimis. Muul juhul veenduge, et iPhone oleks sünkroonitud arvutiga, mida kavatsete iPhone'i taastamiseks kasutada. IOS-i seadme tehaseseadete taastamiseks toimige järgmiselt.
- Piksekaabli abil ühendage oma iPhone arvutiga, millele on installitud iTunes
- Käivitage iTunes
- Klõpsake vahekaardi Kokkuvõte käsku Taasta
- Laske taastamisprotsess tehtud
- Seadistage iPhone

Taastage iOS-i seade taasterežiimis või DFU-režiimis
Teine asi, mida võite proovida, kui teie iPhone'i ekraan ei reageeri, on selle seadmine taasterežiimi või DFU-režiimi ja seejärel iPhone'i taastamine. Te ei pruugi DFU-režiimi liiga hästi tunda. Tavaliselt kuulete seda, kui soovite oma iPhone'i arestida. DFU on seadme püsivara värskenduse lühend - tingimus, mille korral iPhone ei saa iOS-i ega alglaadurit laadida, kuid iTunes saab selle tuvastada. See režiim on kasulik, kui soovite iOS-i madalamale versioonile viia, jailbreak'i avada või oma iPhone'i avada, kuna see võimaldab teil muuta ja valida püsivara, mille soovite oma iPhone'i installida. Vahepeal saame taasterežiimis iPhone'i uuendada või taastada ainult uusima iOS-i ja püsivara abil.
IPhone'i taastamine taasterežiimis või DFU-režiimis võib lahendada iPhone'i puuteekraani probleemid. See küsimus on üks levinumaid. Saime iPhone'i omanikelt palju küsimusi, näiteks kuidas parandada iPhone 6 Plus ekraani, mis ei reageeri, või kuidas parandada iPhone'i ekraani, mis ei tööta. Need kaks meetodit lahendasid probleemi üsna paljudel iPhone'i kasutajatel.
Kuidas taastada iPhone taasterežiimis
- Ühendage iPhone Maci või PC-ga
- Käivitage iTunes
- Hoidke toitenuppu ja kodu koos all, kuni iPhone taaskäivitub. Kui ilmub Apple'i logo, vabastage toitenupp, kuid vajutage jätkuvalt nuppu Avaleht, kuni näete oma iPhone'i ekraanil iTunes'i ja piksekaabli märke.

Kuidas taastada iPhone DFU režiimis
- Ühendage iPhone piksekaabli abil Maci või arvutiga
- Avage iTunes
- Hoidke toite- ja kodunuppe all, kuni iPhone taaskäivitub
- Lase toitenuppu lahti, kuid hoia kodunuppu umbes 5 sekundit all. Kui ekraan jääb mustaks, kuid iTunes tuvastab teie iPhone, olete edukalt oma iPhone'i DFU-režiimi viinud
- Valige nupp Taasta.
- Nüüd laadib iTunes püsivara alla ja taastab teie iPhone tehaseseadetele.
Kui puuteekraan ei tööta iPhone'is pärast veekahjustusi
Pole tähtis, milline iPhone teil on, kogete tõenäoliselt sama probleemi, kui see veega kokku puutus. Siin on mõned proovitavad asjad:
- Kui leiate, et puuteekraan ei tööta pärast veekahjustusi iPhone'is, lülitage oma iPhone kohe välja, et vältida täiendavaid probleeme.
- Puhastage oma iPhone'i iga nurk ja iga auk, kasutades parimat vett imavat materjali. Laske kogu veel materjali imenduda. Kogu vee välja saamiseks peate võib-olla seda kordama mitu korda.
- Soovitame teil oma iPhone panna vasakpoolne külg ülespoole, et vesi ei pääseks iPhone'i paremal küljel asuvale loogikaplaadile.
- 48 tunni pärast proovige oma iPhone sisse lülitada ja vaadata, mis juhtub, eriti selle puuteekraaniga.

Mida teha, kui minu iPhone / iPadi ekraan ei reageeri?
Vaadake kogukonna arutelusid, leiate lahendusi LCD-digiteerija ja muude reageerimata nõuete kohta.
Kõik ülaltoodud lahendused on tõhusad iPhone'i puuteekraaniga seotud probleemide lahendamiseks iPhone 4, iPhone 4s, iPhone 5, iPhone 5s, iPhone 6, iPhone 6 Plus, iPhone 6s, iPhone 6s Plus ja iPhone SE, iPhone 7, iPhone 7 Lisaks iPhone 8, iPhone 8 Plus, iPhone X, iPad Air, iPad mini ja iPad Pro.
Kui teil on endiselt probleeme iPhone'i puuteekraaniga, soovitame teil pöörduda Geeniuse baari või lähima Apple'i volitatud teenuse pakkuja poole.
Arutelu iPhone'i puuteekraaniga seotud probleemide üle
Oliver:
kõigepealt kuulen seda iPhone 6 puuteekraaniga seotud probleemi. Kuid olen kindel, et need meetodid töötavad. Kui mitte, siis öelge lahkesti.
Lahendus 1. Taaskäivitage oma iPhone
Mõnikord ei reageeri teie iPhone'i ekraan mõne suletud rakenduse tõttu. Võib-olla olete avanud liiga palju rakendusi ega suutnud seda sulgeda. See põhjustab teie ekraani külmumise ja riputamise, olenemata sellest, kuidas proovite seda puudutada. Selle probleemi lahendamiseks võib aidata iPhone'i taaskäivitamine. Enamik rakendusi suletakse, kui telefon on välja lülitatud. Lülitage telefon 3–5 minuti pärast sisse, et see täielikult värskendada. Kontrollige, kas ekraan juba töötab.
2. lahendus: maksimeerige oma iPhone'i RAM
Mälu vähene kättesaadavus võib põhjustada ka ekraanide töötamise ebaõnnestumise. RAM-i maksimeerimiseks kustutage oma iPhone'is kasutamata rakendused, seejärel taaskäivitage telefon selle värskendamiseks.
3. lahendus: tehke oma iPhone 6-s lähtestamine
Kui kalibreerimise parandamine ei aita, tehke oma iPhone 6-s lähtestamine. Kõvaketas lähtestamine aitab teie telefoni taas heasse seisukorda seada. Lülitage oma iPhone 5 välja ja vajutage toitenuppu koos nupuga Kodu, kuni see taaskäivitub ja iTunes avaneb> oodake, kuni telefon on taasterežiimis. Alternatiivne viis selleks on iPhone'i taastamine tehaseseadetes. Peate oma arvutisse installima iTunes'i uue versiooni ja selle avama. Ühendage oma iPhone 6 arvutiga USB-pistiku abil. Niipea kui iTunes teie telefoni tuvastab, lisatakse see seadmete loendisse. Valige seadmete loendist oma telefon ja avage vahekaart Kokkuvõte. Klõpsake nuppu Taasta. Järgige juhiseid, kuni olete valmis. Seda tehes on installitud uus operatsioonisüsteem, mis aitab iPhone 5 puutetundliku ekraaniga probleeme lahendada.
4. lahendus: joondage telefoni ekraanikuva või asendage see
Kui lähtestamine ei aita, on iPhone 6 puutetundliku ekraani probleemide põhjuseks ka füüsilised ekraani defektid. Probleemi lahendamiseks võib lahendus olla füüsilise ekraani ümbersuunamine või asendamine. See kehtib tõhusalt, eriti kui olete telefoni maha pillanud. Mõne kaabli kontaktid võivad olla lahti ja peate selle hästi kinnitama. Kui ekraan on katki, peate selle asendama. Näiteks ei tea te, kuidas ekraani ümber paigutada või asendada, minge Apple'i teeninduskeskusesse ja laske asjatundjal ekraani kohendada või asendada.
Kristen :
Puutetundlik ekraan ise pärast värskendust 10.1 oktoober 2016 (oli selle ajani ideaalselt töötanud ja seda ei olnud maha visatud)
Ekraan töötaks 5–10 sekundit ja seejärel tarduks, kuni see aegub
Siis kordaksin ...
Kontrollitud kõik pistikud ekraani sees
Taastas mu telefoni
Tehases lähtestati see
pane sügavkülma !!
Vandus seda ja ähvardas seda uuendada !!!
Minu viimane kraavi pingutus töötas (pärast 3-päevast kõike proovimist)
Tühjendasin aku uuesti
Taaskäivitasin uuesti iTunesiga ühendatud
Kustutasin kõik iTunes'i rakendused (proovisin seda kõike 2 päeva enne, kuid ei õnnestunud ...)
Ootasin selle sünkroonimist, siis lülitasin selle välja
Alustasin seda endiselt iTunesiga ühendatud (pole kindel, kas see on oluline  )
)
Sõrmed ja varbad ning kõrvad ja silmad ristis ja Woohoo !!!!
TA TÖÖTAB!!!!
Sabin:
See on kindlasti probleem Digiteerija. Väikesed valged ruudud ekraani allservas võivad samuti näidata, et paindekaabel ei ole õigesti paigutatud. See kaabel on esimene kaabel, mis ühendab ekraani emaplaadiga. See asub telefoni ülaosas horisontaalasendis.
1 Eemaldage kõik kolm pistikut ja asetage need korralikult tagasi
2 Paigaldage paelakaablid uuesti oma iPhone'i LCD-ekraanile ja teie väikesed valged ruudud kaovad
3 Pange anduri või kaamera paindekaabel uuesti sisse. Selleks peate klaasi LCD-st eraldama