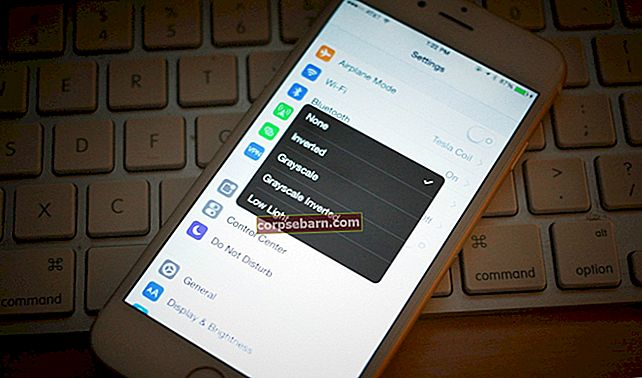App Store'is on saadaval üle miljoni rakenduse ja soovime proovida võimalikult palju rakendusi ning soovime ka juba installitud rakendusi ajakohastada - kuid mis siis, kui iPhone ei laadita alla ega värskenda rakendused? Päris paljud kasutajad on selle üle kurtnud, öeldes, et nad ei saa värskendada juba olemasolevaid rakendusi, vaid ei saa ka uusi alla laadida. Kui see häirib ka teid ja App Store'i teenus pole praegu all, järgige probleemi hõlpsaks lahendamiseks allolevaid lahendusi.
Lisateave: iMessage ei tööta / ootab iMessage'i aktiveerimist
Vaadake ka: iPhone'i WiFi-probleemide lahendamine
Vaadake ka: iPhone ei lae
Miks on minu rakendus ootamise ajal kinni?
Vt ka- Kuidas parandada iPhone'i, mis ei värskenda rakendusi
Rakendusi alla laadimata iPhone'i parandamise toimingud

internetiühendus
Esimene asi, mida peaksite tegema, on veenduda, et teie iOS-seade on ühendatud Wi-Fi- või mobiilsidevõrguga.
- Kui kasutate WiFi-d: avage Seaded> Wi-Fi ja veenduge, et see oleks sisse lülitatud.

- Kui kasutate mobiilset andmesidet: avage jaotis Seaded> Mobiil ja veenduge, et mobiilne andmeside oleks sisse lülitatud.

Üks põhjus, miks iPadi või iPhone'i rakendusi ei värskendata ega allalaadita, võib olla halb Interneti-ühendus. Võite üle minna WiFi-lt mobiilandmele või vastupidi ja proovida uuesti.
Lennukirežiim
Kui lennukirežiim on lubatud, lülitage see välja. Selle probleemi saab lahendada ka lihtne nipp - lennukirežiimi lülitamine. Peate navigeerima menüüsse Seaded, lülitama lennukirežiimi sisse, oodake 15–20 sekundit ja lülitage see uuesti välja. See võib tunduda hullumeelsena, kuid proovige järele!

Taaskäivitage App Store'i rakendus
Mõnikord võivad rakendused kummaliselt käituda ja ei tööta korralikult. App Store pole erand. Mida teha, kui App Store'i funktsioonid ei tööta ja teie iPad või iPhone ei uuenda rakendusi ega laadita alla uusi? Peate sundima rakenduse sulgema ja seejärel uuesti käivitama. Puudutage kaks korda nuppu Avaleht ja kuvatakse hiljuti kasutatud rakenduste eelvaade. App Store'i rakenduse leidmiseks pühkige paremale või vasakule ja seejärel selle sulgemiseks pühkige üles. Pärast seda minge avaekraanile ja käivitage App Store.

Kuupäev ja kellaaeg - määrake automaatselt
Kasutajad märkasid, et iPadi või iPhone'i seadete avamine ning kuupäeva ja kellaaja valiku "Määra automaatselt" sisselülitamine lahendab probleemi lihtsalt. Tehke järgmist.
- Navigeerige jaotisse Seaded
- Järgmisena puudutage valikut Üldine
- Puudutage valikut Kuupäev ja kellaaeg
- Selle sisselülitamiseks lülitage lüliti valiku „Määra automaatselt” kõrval olevale lülitile.

Kui olete selle valiku oma seadmes juba lubanud, minge järgmise sammu juurde.
Vaadake ka: iPhone'i puuteekraan ei tööta
Taaskäivitage oma iPhone
Kaebused nagu „Minu iPhone ei lae enam rakendusi alla“ on üsna tavalised ja kasutajad unustavad sageli, kui lihtne taaskäivitamine võib olla. Nii et enne muude lahenduste valimist lülitage telefon välja ja uuesti sisse. Vajutage pikalt unerežiimi / ärkveloleku nuppu ja lohistage käsk „Slide to power off”. Kui seade on täielikult välja lülitatud, vajutage ja hoidke all unerežiimi nuppu, kuni näete Apple'i logo.

Logige App Store'ist välja
App Store'ist välja logimine ja uuesti sisselogimine võivad probleemi lahendada. Järgige alltoodud samme:
- Navigeerige jaotisse Seaded
- Puudutage valikut iTunes & App Store
- Järgmisena puudutage oma Apple ID-d
- Puudutage valikut Logi välja
- Logige uuesti sisse.

Vt ka –Pokemon Go probleemid ja nende lahendamine
Uuenda liisingut
Kui olete ühendatud WiFi-võrguga ja teie iPad või iPhone rakendusi ei värskenda ega laadita alla, võib probleemi lahendada käsu Uuenda liisingu koputamine. See kõik on üsna lihtne. Siin on, mida peate tegema:
- Avage jaotis Seaded
- Puudutage valikut WiFi
- Leidke oma WiFi-võrk ja puudutage selle kõrval asuvat infonuppu (i)
- Puudutage valikut Uuenda liisingut.

Vabastage oma iPhone'is / iPadis veidi salvestusruumi
Kui teie seadmes pole piisavalt vaba salvestusruumi, ei saa te rakendusi alla laadida ega värskendada. Niisiis peate vabastama ruumi. Saate kustutada rakendused, mida te ei kasuta, fotod, videod või muusika. Varundage failid enne nende kustutamist. Nagu me ütlesime, saate kustutada rakendused, mida te enam ei vaja. Siin on, kuidas seda teha:
- Leidke avakuvalt kustutatava rakenduse ikoon
- Puudutage ja hoidke rakenduse ikooni, kuni see väriseb
- Puudutage nuppu „X”
- Puudutage käsku Kustuta
- Rakendus kustutatakse.

Uuendage tarkvara
IOS-i viga võib olla põhjus, miks iPhone rakendusi alla ei lae ega värskenda. Kui saadaval on uus iOS-i versioon, on soovitatav see alla laadida ja installida. Saate seda teha juhtmevabalt või iTunes'i abil.
Tarkvara juhtmevabaks värskendamiseks toimige järgmiselt.
- Ühendage oma iPhone toiteallikaga
- Looge ühendus WiFi-võrguga
- Liikuge iPhone'i seadetesse
- Puudutage valikut Tarkvarauuendus
- Puudutage valikut Laadi alla ja installi või Installi kohe.

Tarkvara värskendamine iTunes'i abil:
- Veenduge, et teil oleks iTunes'i uusim versioon
- Ühendage oma iPhone / iPad arvutiga
- Käivitage iTunes
- Valige oma iPhone / iPad
- Klõpsake nuppu Kokkuvõte
- Klõpsake nuppu Otsi värskendusi
- Klõpsake nuppu Laadi alla ja värskenda või värskenda.

Lähtestage kõik seaded või Kustutage kogu sisu ja sätted
Mis puutub iPhone'i ja iPadi toimimisse, siis tavaliselt loetleme need kaks lahendust, kuna need võivad olla tõhusad, kui miski muu ei toimi.
Lähtestage kõik seaded - teie iOS-i seadme seaded taastatakse tehaseseadetele, kuid rakendusi ja andmeid ei kustutata. Valige Settings> General> Reset> Reset all settings. Sisestage pääsukood. Toimingu kinnitamiseks puudutage käsku Lähtesta kõik seaded.

Kustutage kogu sisu ja sätted - seaded taastatakse tehaseseadetele ja kõik teie andmed kustutatakse. Enne jätkamist varundage oma failid. Valige Seaded> Üldine> Lähtesta> Kustuta kogu sisu ja sätted. Sisestage pääsukood. Toimingu kinnitamiseks toksake Kustuta iPhone või Kustuta iPad. Teie seade taaskäivitub. Seadme uueks seadistamiseks toimige järgmiselt. See annab teile uue alguse!

Miks rakenduste allalaadimine võtab nii kaua aega?
Eespool nimetatud lahendused lahendavad tavaliselt probleemi, kuid kui te ei saa ikka veel uusi rakendusi alla laadida ega neid, mis teil juba seadmes on, värskendage, on mõned asjad proovimiseks.
Taaskäivitage ruuter
Ühenduse probleemid võivad olla probleemi eest vastutavad. Peate eemaldama ruuteri vooluvõrgust, ootama 30 sekundit ja ühendama selle uuesti. Või värskendage ruuteri püsivara.
Rakendus põhjustab probleemi
Mõnikord võib üks rakendustest olla põhjus, miks te ei saa uusi rakendusi alla laadida ega neid värskendada. Lahendus on rakenduste ükshaaval kustutamine, kuni saate rakendusi alla laadida ja värskendada. See võib olla aeganõudev, kuid siiski võib probleemi lahendada.
App Store on aeglane, uusi rakendusi ei näidata
Nagu iga teine rakendus, võib ka App Store olla aeglane või ei pruugi selle funktsioonid töötada. Esimene lahendus, mille pakkusime, on sundida rakendus sulgema. Teine asi, mida saate teha, kui rakendus on aeglane või uusi rakendusi ei kuvata, on vahemälu tühjendada.
- Avage App Store
- Ekraani allosas näete mitut nuppu
- Puudutage ühte neist nuppudest 10 korda.

iPad ega iPhone ei saa üle 100 MB rakendusi alla laadida
Paljud inimesed seisid selle probleemiga silmitsi - iPhone ei lae alla 100 MB suuruseid rakendusi. Probleemist vabanemiseks toimige järgmiselt.
- Kui kasutate 4G-d, looge ühendus hoopis WiFi-võrguga ja proovige seejärel rakendus uuesti alla laadida.
- Vabastage mõni salvestusruum - nagu eespool mainisime, kui teil pole piisavalt vaba salvestusruumi, ei saa te uusi rakendusi alla laadida ega installitud rakendusi värskendada. Kustutage rakendused, mida te ei kasuta, fotod, videod, muusika jne.
iPad Pro või iPhone ei värskenda ootavaid rakendusi
Kui teie iPadi või iPhone'i rakendusi ei laadita alla, öeldakse "ootab", võib olla probleem App Store Serveris. Apple lahendab probleemi ja teenus on jälle saadaval. Võite ka Apple'iga ühendust võtta või mõnda nende poodi külastada.
Need probleemid / lahendused on leitud ja tõhusad seadmetel iPhone 4, iPhone 4s, iPhone 5, iPhone 5s, iPhone 5c, iPhone 6, iPhone 6 Plus, iPhone 6s, iPhone 6s Plus, iPhone SE, iPhone 7, iPhone 7 Plus, iPhone 8 , iPhone 8 Plus, iPhone X, iPad, iPad Mini, iPad Air ja iPad Pro.