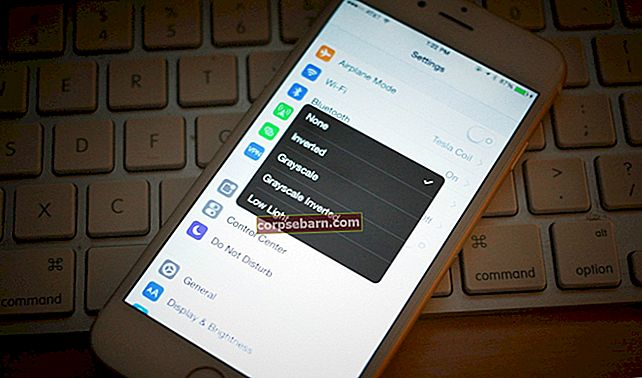Kui teie iPhone ei loo ühendust Bluetooth-seadmetega, ärge muretsege, sest probleemi lahendamiseks võite proovida palju tõhusaid lahendusi. Bluetooth-probleemid on levinud ja tekib küsimus, mis neid põhjustab? Mõned põhjused, miks iPhone ei saa Bluetooth-kõlarite, Apple Watchi või muude seadmetega siduda, on tarkvara tõrge või probleem Bluetooth-seadmega. Loetleme erinevaid lahendusi, mis aitavad teil asju aja jooksul käivitada.
Vaadake ka: iPhone'i / iPadi parandamine ei lae ega värskenda rakendusi
Enne probleemi lahendamise alustamist toimige järgmiselt.
- Veenduge, et Bluetooth oleks lubatud. Valige Seaded> Bluetooth.
- Laadige oma iPhone / iPad ja seade, millega proovite siduda.
- Teie iPhone ja Bluetooth-seade peaksid olema üksteise lähedal.
- Ärge seiske USB-porti ja Wi-Fi-ruuterit liiga lähedal, kuna ruuter ja USB-porti võivad põhjustada Bluetooth-häireid.
- Kas teie Bluetooth-seade oli hiljuti mõne muu vidinaga ühendatud? Kui jah, lülitage seade välja või keelake sellel Bluetooth. Paljud Bluetooth-seadmed proovivad esmalt siduda seadmega, millega nad olid hiljuti ühendatud.
Loe ka - kuidas iPhone 6-d sisse lülitada, mis ei lülitu sisse
Loe ka -iMessage arvutis
Proovitavad asjad, kui iPhone / iPad ei ühenda ega ühenda Bluetooth-seadmeid
Lülitage Bluetooth sisse
Alustame kõige lihtsamast asjast, mis probleemi sageli lahendab. Kõik, mida peate tegema, on Bluetooth välja lülitada, oodata paar sekundit ja seejärel see uuesti lubada.
Avage juhtimiskeskus, libistades suvalise ekraani alt üles, puudutage Bluetoothi ikooni ja lülitage Bluetooth välja. Selle sisselülitamiseks puudutage ikooni uuesti.
Või minge menüüsse Seaded> Bluetooth, lülitage see välja, oodake ja lülitage see uuesti sisse.
Loodetavasti luuakse pärast seda seadmete vaheline Bluetooth-ühendus.

Lülitage WiFi ja lennukirežiim sisse ja välja
Mitu korda saate probleemi lahendada, lülitades sisse Wi-Fi ja lennukirežiimi. Proovi. Avage oma iPhone'i juhtimiskeskus, pühkides mis tahes ekraani alt üles.
Kõigepealt puudutage WiFi-ikooni ja lülitage see välja. Puudutage seda uuesti sisselülitamiseks. Kui see ei toimi, lülitage WiFi välja ja proovige uuesti siduda.
Kui WiFi sisse- ja väljalülitamine probleemi ei lahendanud, avage juhtimiskeskus ja puudutage ikooni Lennuk. Jätke lennukirežiim minutiks sisselülitatuks ja lülitage see uuesti välja, puudutades uuesti ikooni.

Taaskäivitage oma iPhone / iPad ja Bluetooth-lisaseade
Järgmine samm on iPhone'i taaskäivitamine.
- Hoidke unerežiimi nuppu all
- Kui kuvatakse teade „Slide to power off”, lohistage liugurit
- Kui teie iPhone on välja lülitatud, hoidke unerežiimi / ärkamisnuppu all, kuni näete Apple'i logo.

www.iphonehacks.com
Taaskäivitage ka oma Bluetooth-lisaseade.
Pärast seda proovige Bluetooth-seade oma iPhone'iga siduda.
Hard reset
Kas olete proovinud ülalnimetatud lahendusi ja Bluetooth ei tööta? Minge kõvasti lähtestama.
- Vajutage korraga unerežiimi / äratusnuppu ja nuppu Kodu
- Hoidke nuppe vähemalt 20 sekundit
- Näete Apple'i logo
- Avage jaotis Seaded. Puudutage valikut Bluetooth. Lülitage see välja ja seejärel uuesti sisse.

support.apple.com
Unustage seade
Me ütlesime alguses, et Bluetooth-probleemid on tavalised. Sõltumata sellest, milline iPhone või iPad teile kuulub, võib teil tekkida Bluetooth-ühenduse probleeme. Üks asi, mis võib probleemi lahendada, kui Bluetoothi ühendus puudub, on seadme unustamine ja uuesti sidumine. See on palju lihtsam kui see võib tunduda. Siin on, mida peate tegema:
- Avage jaotis Seaded.
- Puudutage valikut Bluetooth.
- Näete Bluetooth-seadmete loendit.
- Leidke üks, millega te ei saa ühendust, ja puudutage infonuppu (i).
- Puudutage käsku Unusta see seade.
- Nüüd siduge Bluetooth-seade ja oma iPhone.
Lähtestage võrguseaded
Bluetooth-ühenduse probleemide ilmnemisel ei tundu, et midagi töötab, lähtestage võrguseaded. Peate meeles pidama, et peate uuesti ühenduse loomiseks Bluetooth-seadmete ja WiFi-võrkudega ühenduse looma.
- Avage rakendus iPhone Settings
- Puudutage valikut Üldine
- Järgmisena puudutage Reset
- Valige suvand Lähtesta võrguseaded
- Sisestage pääsukood
- Puudutage käsku Lähtesta võrguseaded.

Uuendage tarkvara
Enamikul juhtudel saab iPhone'i ja iPadi Bluetoothi probleemid lahendada tarkvarauuendusega. Võime võtta näiteks iPhone SE. Paljud selle omanikud kogesid telefonikõnede helikvaliteedi probleeme alati, kui nad helistasid Bluetooth-seadmete kaudu. Selle probleemi saab lahendada iOS 9.3.2 värskendusega, mis lahendab probleemi „Lahendab probleemi, kus mõnel Bluetoothi lisaseadmel võib iPhone SE-ga sidumisel tekkida helikvaliteedi probleeme”.
- Ühendage telefon WiFi-võrgu ja toiteallikaga (või veenduge, et teie iPhone'is oleks vähemalt 50% akut)
- Valige Seaded> Üldine> Tarkvarauuendus
- Puudutage valikut Installi kohe

Tarkvara värskendage iTunes'i abil
ITunes'i abil saate oma iPhone'i / iPadi värskendada iOS-i uusimale versioonile. Enne iPhone'i ühendamist arvutiga installige vigade ja muude probleemide vältimiseks iTunes'i uusim versioon.
- Ühendage oma iPhone arvutiga
- Käivitage iTunes
- Valige iTunes oma iPhone
- Klõpsake nuppu „Otsi värskendusi”
- Klõpsake nuppu Laadi alla ja värskenda

Uuendage oma Bluetooth-seadme püsivara
Me ei saa teile pakkuda täpset juhendit oma Bluetooth-seadme püsivara värskendamise kohta. See sõltub vidinast. Vaadake juhendit, kui see teil endiselt on, või külastage tootja veebisaiti ja otsige jaotist Püsivara või Allalaadimine. Leidke oma seade ja järgige antud juhiseid.
Lähtesta kõik sätted / Kustuta kogu sisu ja sätted
Lähtestage kõik seaded - seda tehes taastatakse kõik teie vajadustele ja soovidele kohandatud iPadi või iPhone'i seaded tehaseseadetele. See ei kustuta teie andmeid.
- Avage jaotis Seaded
- Järgmisena puudutage valikut Üldine
- Puudutage Reset
- Valige suvand Lähtesta kõik seaded
- Sisestage pääsukood ja puudutage käsku Lähtesta kõik seaded

Kustutage kogu sisu ja sätted - see valik annab teie seadmele uue alguse ja see võib olla täpselt see, mida vajate. Erinevalt eelmisest lahendusest pühib see teie iPhone'i / iPadi, mitte ainult seaded, vaid ka teie rakendused ja andmed. Varundage oma failid.
- Avage jaotis Seaded
- Puudutage valikut Üldine
- Puudutage Reset
- Valige suvand Kustuta kogu sisu ja sätted
- Sisestage pääsukood
- Puudutage käsku Kustuta iPhone / Kustuta iPad
- Kui teie iPhone on kustutatud, seadistage see uueks seadmeks.

Taastage oma iPhone tehaseseadete abil iTunes
Veenduge, et teil oleks installitud iTunes'i uusim versioon.
- Käivitage iTunes'i tarkvara
- Ühendage oma iPhone arvutiga
- Valige oma seade, kui see iTunes'is ilmub
- Valige kokkuvõtte paneelil suvand „Taasta iPhone” või „Taasta iPad”
- Toimingu kinnitamiseks klõpsake nuppu „Taasta”
- iTunes pühib teie iPhone'i / iPadi ja installib uusima iOS-i
- Teie seade taaskäivitub
- Seadistage see uueks.

Kuidas Bluetoothiga ühendust luua
- Navigeerige seadete juurde
- Valige Bluetooth
- Lülitage sisse
Mida teha, kui iPad või iPhone ei saa pärast iOS-i värskendamist Bluetoothiga ühendust?
Oleme iOS-ist mitu korda rääkinud ja selgitanud, miks on nii tähtis oma seadet uuemale versioonile üle viia. Uus versioon toob kaasa veaparandused ja parandab teie iPhone'i või iPadi turvalisust ja jõudlust. Kuid mõnikord võib uus versioon põhjustada mõningaid probleeme. Kasutajad teatavad probleemidest, mis ilmnesid kohe pärast iOS-i värskendamist, ja nende seas on ka Bluetooth-ühenduse probleemid.
Lase oma seadmel pärast värskendust 24–48 tundi settida ja selle aja jooksul saate proovida selles artiklis loetletud lahendusi. Lülitage Bluetooth, Wi-Fi ja lennukirežiim sisse, taaskäivitage oma iPhone või minge kõvasti lähtestamiseks, unustage võrk ja lähtestage võrguseaded. Samuti saate lähtestada kõik seaded või kustutada oma sisu ja sätted.
Kui värskendasite iOS-i kohe pärast selle väljaandmist, on teil veel aega üle minna. Kui ei, siis peate ootama järgmist versiooni.
Võite alati Apple'iga ühendust võtta või mõnda nende poodi külastada.
Need probleemid / lahendused on leitud ja tõhusad seadmetel iPhone 4, iPhone 4s, iPhone 5, iPhone 5s, iPhone 5c, iPhone 6, iPhone 6 Plus, iPhone 6s, iPhone 6s Plus ja iPhone SE, iPhone 7, iPhone 7 Plus, iPad, iPad Mini, iPad Air ja iPad Pro.