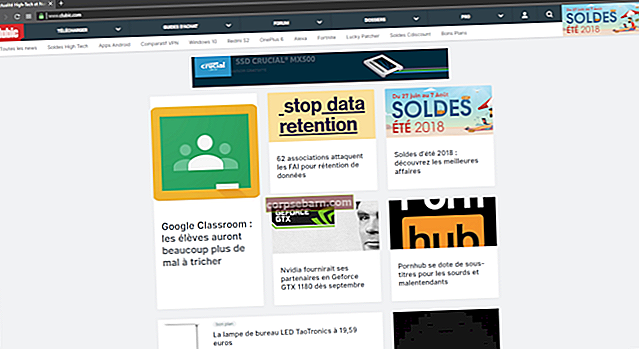Paljud kasutajad on kurtnud, et nende Xbox One'i installimine peatus 99% juures või lähedal.
Kui teie Xbox One mängu installiprotsess on 0% juures (või selle lähedal) peatunud, juhtus see seetõttu, et teie konsool hakkas installiprotsessi ajal värskendust alla laadima. Sellisel juhul installimist ei jätkata, kui kaua te ka ei ootaks.
Selles juhendis näitame, kuidas parandada Xbox One installimise peatamise viga.
Vaadake ka: Kuidas lahendada Xbox One'i viga PBR9000
Xbox One'i installimise parandamine peatatud

1. meetod: eemaldage kohalikud salvestatud mängud
See suvand ei kustuta ühtegi Xbox Live'i pilve salvestatud mängu, vaid kustutab lihtsalt kohapeal salvestatavad andmed. Siin on, kuidas seda teha:
- Kõigepealt eemaldage ketas konsoolist
- Kerige Xbox Home'is vasakule ja avage juhend
- Järgmisena minge valikutesse Seaded> Kõik seaded> Süsteem> Salvestusruum> valige Kustuta kohalikud salvestatud mängud> Jah.
- Konsool taaskäivitub. Nüüd proovige mängu uuesti installida.
2. meetod: laske konsoolil olla võrguühenduseta ja proovige mängu installida
Teine meetod nõuab, et võtaksite konsooli võrguühenduseta, tühistaksite allalaadimise, lülitaksite konsooli toide sisse ja kui mäng oleks edukalt installitud, looge võrguühendus ja laadige alla värskendus. Kõiki samme selgitatakse ükshaaval.
1. samm: lülitage konsool võrguühenduseta
Tehke järgmist.
- Minge avakuvale ja vajutage kontrolleri nuppu „Menüü”
- Järgmisena klõpsake valikut „Seaded”
- Seejärel klõpsake nuppu „Võrk”
- Ja lõpuks klõpsake nuppu „Ühenda traadita ühendus”

support.xbox.com
See katkestab traadita ühenduse.
2. samm: tühistage värskenduse allalaadimine
Järgmine samm on allalaadimise tühistamine, kuna see põhjustas probleemi esiteks.
- Minge tagasi avaekraanile ja valige „Minu mängud ja rakendused“
- Minge mängule, mida proovite installida, ja veenduge, et see oleks esile tõstetud
- Järgmisena vajutage kontrolleri nuppu “Menüü”
- Ja siis klõpsake nuppu „Tühista”
Sellega on allalaadimine nüüd tühistatud.
3. samm: lülitage konsool toite sisse
- Enne millegi muu tegemist eemaldage ketas Xboxist
- Järgmisena peate oma konsooli välja lülitama. Selleks vajutage kontrolleri Xboxi nuppu (ja hoidke seda) umbes kümme sekundit, kuni konsool on välja lülitatud.
- Pärast seda lülitage konsool uuesti sisse (kas vajutades konsoolil olevat Xboxi nuppu või kontrolleri Xboxi nuppu).
Kui teete seda, peaksite konsooli taaskäivitamisel nägema käivitamise animatsiooni. Kui te seda ei näe, tehke need toimingud uuesti läbi (ja veenduge, et teie konsool oleks täielikult välja lülitatud).

support.xbox.com
4. samm: installige mäng
Kui Interneti-ühendus on endiselt välja lülitatud, järgige mängu uuesti installimiseks juhiseid. Kui te ei hoia Interneti-ühendust praegu välja lülitatud, võib värskendusprotsess uuesti alata ja teie installiprotsessi katkestada.
Enne järgmise sammu juurde asumist oodake, kuni mäng on täielikult installitud.
5. samm: võrguühendus ja installige värskendused
Nüüd saate oma Interneti-ühenduse taastada. Kui kasutate traadiga ühendust, saate seda teha, ühendades Etherneti kaabli oma konsooli tagasi.
Kui kasutate traadita ühendust, peate Interneti-ühenduse taastamiseks läbima järgmised sammud:
- Veenduge, et olete avakuval. Vajutage kontrolleri nuppu „Menüü“
- Klõpsake valikul „Seaded”
- Klõpsake järgmises loendis valikut „Võrk”
- Ja siis klõpsake nuppu „Seadista traadita võrk”
- Seal on juhised, mis ütlevad teile, kuidas Xbox One Internetiga tagasi ühendada. Järgige neid lihtsalt.
Kui teie internet on uuesti sisse lülitatud, laaditakse mänguvärskendused nüüd alla ja installitakse probleemideta.