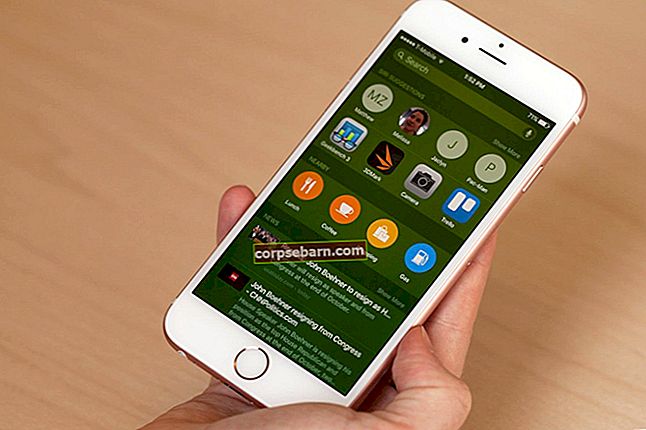Android-telefonid on muljetavaldavad. Nende omadused ja disain on hämmastanud paljusid kasutajaid; aga kas olete oma Android-telefonis või -tahvelarvutis kokku puutunud WiFi-ühenduse probleemidega? Kui te seda tegite, pole te ainus, sest androidi WiFi-probleemid on üsna tavalised. Sel põhjusel oleme loonud loetelu lahendustest, mis aitavad teil android-seadmetes WiFi-probleeme lahendada.
Räägime android-nutitelefonide nõuannetest, lahendustest ja lahendustest: Samsung Galaxy, HTC, Nexus ja LG ning kõik variandid. Alustame lihtsate lahendustega ja läheme keeruliste lahenduste juurde, kui proovime lahendada probleemi, mis teil võib tekkida.
Vaadake ka: Kuidas Samsung Galaxy S7 Edge turvarežiimi käivitada ja Android ei lülitu sisse
Seotud: Kuidas lahendada Samsung Galaxy S9 WiFi-probleeme
Androidi lahendused ei loo ühendust WiFi-ga
Miks minu android-telefon / tahvelarvuti ei saa Internetti ühendust?
Kuigi pole üht põhjust, miks teie android-telefoniga WiFi-probleeme esineb, võib selle kategoriseerida nelja olukorda.
4 Võimalikud põhjused:
- Võrgukonfiguratsioonid nagu IP-aadress ja DHCP
- Tarkvara ja püsivara tõrge
- Paroolid ja väärinfo
- Raadiolainete jaotus: (WiFi on raadiolained, mis liiguvad sirgjooneliselt, seda saab tõlgendada, kui asute modemist kaugemal või diskreetsete seinte taga)
1. lahendus: lülitage oma WiFi sisse
Sõltumata sellest, kas te ei saa üldse ühendust luua või kas teie WiFi-ühendus katkeb, on teada, et WiFi-ühenduse sisse- ja väljalülitamine on paljudel juhtudel tõhus. Tõmmake telefoni märguannete ala alla ja otsige WiFi-ikooni, puudutage seda väljalülitamiseks, oodake viis sekundit ja lülitage see uuesti sisse. Laske telefonil otsida saadaolevaid WiFi-ühendusi ja kontrollida, kas teie probleem on lahendatud. See lihtne trikk on tõhus olenemata sellest, milline mudel teil on. See lahendas Samsung Galaxy S2 WiFi probleemid, kuid lahendas ka Samsung Galaxy S7 Edge WiFi probleemid üsna paljude kasutajate jaoks.
2. lahendus: lülitage lennukirežiim sisse ja välja
See on parandus, mis on paljude kasutajate jaoks toiminud, seega proovige lennukit vahetada. Lennurežiimi saate otsida oma Samsung Galaxy telefoni märguannete alalt. Neile, kes seda ei leia, võite puudutada ikooni, mis võimaldab teil kontrollida kõiki teavitusala ikoone ja otsida lennukirežiimi. Lülitage see välja, oodake viis sekundit ja lülitage see uuesti sisse.
3. lahendus: kas teie telefoni Bluetooth on sisse lülitatud?
Bluetooth võib põhjustada WiFi-le konflikti, kuna mõned kasutajad on märganud, et teatud telefonides, kui Bluetooth on sisse lülitatud, ei tööta Wi-Fi. Kui teie Android-nutitelefoni Bluetooth on sisse lülitatud, lülitage see märguandealalt välja ja proovige seejärel oma WiFi-d uuesti kasutada, et kontrollida, kas probleem on lahendatud.
4. lahendus: energiasäästurežiim
Energiasäästurežiim on mõeldud aitama akul vähem energiat tarbida. Kuna WiFi tühjeneb teadaolevalt kiiresti aku, ühendab see energiasäästurežiimi sisselülitamisel tavaliselt teie WiFi-ühenduse. Veenduge, et energiasäästurežiim on välja lülitatud. Energiasäästurežiimile pääseb juurde Samsung Galaxy telefoni menüüst Seaded.
Paljud Samsung Galaxy S3 kasutajad olid teatanud probleemist, mille tõttu Samsung Galaxy WiFi-ga ühendust ei saa, öeldes, et see oli halva ühenduse tõttu. Leiti, et kui telefon tuli unerežiimist tagasi, häiris energiasäästurežiim WiFi-d ja see katkestas ühenduse kuidagi. Probleem oli tarkvaras, nii et kasutajad pidid tagama, et energiasäästurežiim oleks välja lülitatud, kui nad soovivad kasutada stabiilset WiFi-ühendust.
Kontrollige, kas energiasäästurežiim tekitab teie telefonis konflikti, et saaksite oma Samsung Galaxy või mõne muu Android-seadme WiFi-probleemi lahendada.

5. lahendus: unustage kõik WiFi-võrgud ja alustage uuesti
Kasulik meetod WiFi-probleemide lahendamiseks, eriti kui te ei saa võrguga ühendust luua, on kõigi võrkude kustutamine, et teie telefoni WiFi saaks uue alguse. Kuid enne jätkamise otsustamist veenduge, et teil oleks kõik üksikasjad, mida vajate uuesti WiFi-võrguga ühenduse loomiseks. See sisaldab võrgu nime ja võrguga ühenduse loomiseks vajalikku parooli.
- Minge oma telefoni menüüsse Seaded
- Puudutage valikut Ühendus
- Otsige WiFi-d ja puudutage seda
- Siin loetletakse kõik WiFi-võrgud, mille olete oma telefoni lisanud. Puudutage kõiki võrgu nimesid ja puudutage Unustage.

Nüüd, kui võrgud on kustutatud, peate lisama võrgu, millega soovite ühenduse luua, minnes menüüsse Seaded ja toksates valikut WiFi ja seejärel WiFi-võrk. Siit leiate võrgu, millega soovite ühenduse luua, puudutage seda, sisestage parool ja peaksite saama ühenduse luua.
WiFi-ühenduse probleemid on häirinud paljusid androiditelefonide omanikke ja me saime neilt palju küsimusi, näiteks kuidas lahendada Samsung Galaxy 2 WiFi-probleeme ja Samsung Galaxy S4 probleeme WiFi-ga. Teatud S7 ja S7 Edge omanikud kurtsid ka oma telefonide ühenduvusprobleeme ja see lahendus lahendas probleemi üsna paljudel Samsung Galaxy kasutajatel.
6. lahendus: kõik paroolide kohta
Paroolid on paratamatult olulised, kuna need on mõeldud võrgu volitamata juurdepääsu eest kaitsmiseks ja kui sisestate lõpuks vale parooli, ei saa te ühendust luua. Kuigi võite parooli teada, on võimalus, et sisestate selle valesti. Kontrollige, kas sisestate tähed õigesti ja kas telefonis on suurtähed sees või mitte. Samsung Galaxy S3 WiFi-autentimise viga ilmnes siis, kui kliendid proovisid luua ühenduse võrguga, mis kasutas WPA2, kuid probleem lahenes värskenduste abil.

7. lahendus: kas loote ühenduse õige võrguga?
Enamasti võite märgata mitut sarnase nimega võrku. Veenduge, et loote ühenduse õige võrguga, muidu ei saa te ühendust luua.

8. lahendus: nutika võrgu lüliti
Teatud Samsung Galaxy telefonidel on funktsioon Smart Network Switch, mis tähendab, et kui WiFi-ühendus on ebastabiilne, lülitub teie telefon automaatselt mobiilandmeside kasutusse ja kasutab mobiilset andmesideühendust. Kuigi meil on lihtne WiFi-ga seotud probleeme unustada, kui te ei soovi oma mobiilset andmesideühendust kasutada, siis lülitage see välja. Paljud kasutajad, kes kaebasid Samsung Galaxy S5 üle, langevad pidevalt WiFi-signaali, leidsid, et see on kasulik lahendus.
- Tõmmake teadete varjund alla
- Menüü WiFi seadete avamiseks puudutage ikooni Wi-Fi
- Puudutage nüüd telefoni paremas ülanurgas valikut Rohkem
- Ekraanile ilmub uus kast, kus on üksikasjad nutika võrgulüliti kohta
- Nutivõrgu lüliti kasutamise lõpetamiseks puudutage valikut Väljas.

www.guidingtech.com
9. lahendus: taaskäivitage telefon
Telefoni taaskäivitamine aitab teil lahendada mõningaid telefoni WiFi-probleeme. Hoidke toitenuppu all, kuni näete menüüd Toide, ja puudutage seejärel käsku Taaskäivita. Mõne sekundi pärast peaks telefon uuesti sisse lülituma. Laske WiFi-l ühendust luua ja kontrollige, kas see töötab ootuspäraselt.
10. lahendus: OS-i värskendus
Operatsioonisüsteeme tuleb regulaarselt uuendada. Teie Android-telefon töötab paremini, kui telefoni tarkvara õigeaegselt värskendatakse. Teie telefoni WiFi ei pruugi tarkvara vea tõttu töötada. Kui ettevõte on veast teadlik, vabastavad nad värskendustes parandused. Kui Samsung Galaxy S3 oli trendikas, oli kasutajate seas üks levinumaid probleeme see, et nende Samsung Galaxy S3 suudab luua ühenduse WiFi-ga, kuid Interneti-ühendust pole. See oli lahendus, mis aitas paljudel kasutajatel probleemi lahendada. See töötab mitte ainult S3-l, vaid paljud Samsung Galaxy kasutajad on ka teatanud, et see lahendus töötas nende jaoks ka nende telefonides.
- Kui soovite kontrollida, kas teie telefon kasutab uusimat tarkvara, minge menüüsse Seaded
- Puudutage valikut Teave seadme kohta
- Puudutage käsku Otsi värskendusi või Laadige värskendused alla käsitsi. Sõltuvalt kasutatavast telefonist võite leida erinevaid võimalusi, kuid peate otsima valiku, mis võimaldab teil oma telefonis värskendusi kontrollida, et telefon kasutaks uusimat tarkvara.

Lahendus 11. Hoidke WiFi une ajal sisselülitatuna
Kui teie seade katkestab jätkuvalt WiFi-ühendust, on mõistlik kontrollida WiFi-seadeid. Üks meie lugejaist kurtis, öeldes: „Minu Samsung Galaxy S5 kaotab ühenduse pidevalt” ja see lahendas probleemi:
- Telefoni seadetesse sisenemiseks tõmmake märguandevari alla ja puudutage hammasrattaikooni
- Nüüd otsige WiFi ja puudutage seda.
- Sõltuvalt kasutatavast Samsung Galaxy telefonist või versioonist võite näha erinevaid võimalusi, puudutage paremal ülal asuvat kolme punkti või sõna „Veel”
- Nüüd otsige rippmenüüst Advanced ja puudutage seda
- Täpsemate seadete all märkate „Hoidke WiFi unerežiimis sisselülitatud olekus”
- Võite valida valiku Alati, Ainult siis, kui olete ühendatud ja mitte kunagi.
- Puudutage valikut Alati, et veenduda, et teie WiFi on kogu aeg ühendatud.
See võib aidata teil ühenduse katkemise probleemi lahendada, kui WiFi lõpuks ühenduse katkestas, kuna teie telefon läks unerežiimi. See on abiks paljudele Androidi kasutajatele, kes ei saanud aru, et nende unerežiimi seaded sekkusid nende WiFi-ühendusse.

Lahendus 12. Taaskäivitage modem
Kui kõik modemiga ühendatud seadmed ei tööta, on soovitatav modem taaskäivitada. Selleks peate järgima modemiga kaasas olnud kasutusjuhendit. Sõltuvalt kasutatava modemi mudelist ja tüübist peate võib-olla järgima erinevaid samme. Modemi taaskäivitamine aitab lahendada modemi probleemidest tulenevaid WiFi-ühenduse probleeme.
Kui märkate, et modemi taaskäivitamine - (lugege modemi taaskäivitamist aadressil WikiHow.com) ei lahendanud probleemi, kontrollige, kas saate võrguga ühenduse luua ja kasutada sama modemi abil teise seadme WiFi-d. Kui kõik teised seadmed suudavad ühenduse luua ja ühendust probleemideta kasutada, võite jätkata telefoni tõrkeotsingut.
Teiselt poolt, kui ükski seade ei saa ühendust, peate modemi tõrkeotsingu tegema. Selleks võite helistada modemi tootjatele või järgida modemiga kaasas olnud kasutusjuhendis mainitud juhiseid.

www.youtube.com
13. lahendus: kolmanda osapoole rakendus
Teatud kolmanda osapoole rakendused võivad põhjustada konflikti, mis ei lase WiFi-l oodatult töötada. Kontrollige, kas laadisite rakenduse hiljuti alla alates ajast, mil probleemiga silmitsi seisite. Kui te seda tegite, peate kontrollima, kas rakendust värskendatakse. Kui seda värskendatakse ja on võimalik, et probleem tuleneb rakendusest, desinstallige või keelake rakendus ja proovige veel kord kasutada WiFi-ühendust.
Kui üks meie lugejaist kaebas, et nende Samsung Galaxy S4 WiFi ei lülitu sisse, järgis ta mitmeid tõrkeotsingu toiminguid, enne kui mõistis, et probleemi põhjustas kolmanda osapoole rakendus. Kui soovite kontrollida, kas kolmanda osapoole rakendus põhjustab probleemi või mitte, lülitage telefon turvarežiimis sisse.
- Vajutage ja hoidke toitenuppu all
- Järgmisena puudutage ja hoidke toide väljas
- Teilt küsitakse, kas soovite taaskäivitada turvarežiimis
- Tao OK
- Teie seade käivitatakse turvarežiimis
- Avakuval peaks olema ekraani vasakus alanurgas kiri Safe Mode.

Proovige telefoni kasutada turvarežiimis ja kontrollige, kas WiFi-ühendus töötab probleemideta. Kui see nii on, võib probleemi põhjustada kolmas isik. Seejärel saate telefoni taaskäivitada tavapärasesse režiimi sisenemiseks ja seejärel kontrollida oma rakenduste värskendusi. Kui kõiki rakendusi värskendatakse, kuid probleem jätkub, võiksite desinstallida rakendused, mis teie arvates võivad probleemi põhjustada, kuni teie WiFi töötab korralikult.
Lahendus 14. Kontrollige traadita ruuteri seadeid
Kui minu Android-telefon Wi-Fi-ga ühendust ei saa, kaalun tavaliselt traadita ruuteri sätete kontrollimist - (loe ametlikku juhendit linksys.com-ist), kasutan ka seda, sest olen võib-olla seadetega kokku puutunud ja lõpetanud blokeerisin mu telefoni WiFi-ühenduse loomise. Veenduge, et teie telefonil oleks juurdepääs WiFi-le ja selle Mac-aadress pole blokeeritud, vastasel juhul ei saa te traadita ruuteriga ühendust luua.

loe lisaks aadressil //www.linksys.com/my/support-article?articleNum=142912
15. lahendus: kuupäev ja kellaaeg
Need, kes reisivad sageli ajavööndite vahel, võivad märgata probleeme oma WiFi-ga, kuna teie android-nutitelefoni kuupäev ja kellaaeg mängivad olulist rolli. See peab vastama ruuteri kuupäevale ja kellaajale, millega proovite ühendust luua, muidu ei pruugi ühendust luua.
Veenduge, et teie telefoni kuupäev ja kellaaeg kajastaksid teie asukoha kuupäeva ja kellaaega. Üksikasju saate muuta, navigeerides oma telefoni menüüsse Seaded ja toksates seejärel kuupäeva ja kellaaega. Järgmisena peate muutma kuupäeva ja kellaaja oma praeguseks asukohaks ning proovima seejärel WiFi-ga ühendust luua.

16. lahendus: värskendage oma modemi püsivara
Teatud Android-telefoni WiFi-probleeme ei teki telefonist üldse, vaid hoopis ruuterist, mida kasutatakse traadita võrguga ühenduse loomiseks. Ruuter võib põhjustada probleemi ja see võib vajada püsivara värskendust, et teie probleem saaks lahendatud. Kontrollige, kas teie ruuteril pole püsivara värskendusi ootel ja värskendage seda. Võimalik, et peate marsruuteri värskendamiseks järgima juhiseid, või saate oma ruuteri jaoks veebis abi.
Kui olete oma ruuteri värskendanud, proovige oma telefon uuesti WiFi-võrguga ühendada ja kontrollige, kas probleem on lahendatud.
Kuidas modemi püsivara uuendada - lugege seda PDF-i juhendit d-lingi kaudu (allikas)
Lahendus 17. Eemaldage Wi-Fi Directi vahemälu ja andmed
Kui teie Samsung Galaxy ei saa WiFi-võrguga ühendust luua, on probleemi lahendamise üks toimingutest Wi-Fi Directi vahemälu ja andmete kustutamine. See lahendus töötab kõigi Samsung Galaxy telefonide jaoks kuni uusimate Samsung Galaxy S7 ja S7 Edge versioonideni. Nende andmete kustutamine ei tekita probleeme, kuna telefon lõi automaatselt uued vahemälufailid, kui vana on kustutatud. Kuid võite kaotada kõik sinna salvestatud paroolid. Nii et veenduge, et teaksite selle võrgu nime ja parooli, millega tavaliselt ühendate.
- Liikuge oma telefoni menüüsse Seaded
- Minge rakendustesse
- Puudutage rakendushaldurit ja otsige jaotisest Kõik jaotist Wi-Fi Direct
- Puudutage valikut Wi-Fi Direct
- Puudutage käsku Kustuta andmed ja kinnitage see
- Puudutage käsku Tühjenda vahemälu ja kinnitage see

Nüüd taaskäivitage telefon ja proovige kasutada oma WiFi-d. Kontrollige, kas probleem on lahendatud.
Lahendus 18. Pühkige oma Android-telefoni vahemälu partitsioon
Kui Samsung Galaxy S5 kasutajad värskendasid Android Lollipopile, teatasid paljud kasutajad, et Samsung Galaxy S5 Wi-Fi muutub pärast Lollipopi värskendamist aeglasemaks. See probleem lahendati telefoni vahemälu partitsiooni pühkimisega, et saaksite telefoni jaoks uusi vahemälufaile luua. Kui olete telefoni värskendamisel silmitsi sarnase probleemiga, võite sellest lahendusest abi olla. Kui vahemälu partitsioon on pühitud, luuakse telefonis automaatselt uued andmed.
Tühjendage vahemälu sektsioon LG G5-l / pühkige vahemälu sektsioon HTC ONE M9-l / pühkige vahemälu sektsioon Nexusel
- Lülitage telefon välja
- Vajutage ja hoidke all helitugevuse vähendamise ja kodu klahvi ning lülitage telefon sisse, hoides toitenuppu all.
- Kui näete ekraanil Androidi ikooni, vabastage toitenupp, kuid vajutage ja hoidke kaks ülejäänud klahvi all, kuni näete ekraanil menüüd.
- Kui olete menüüs avatud, tõstke helitugevuse vähendamise klahviga esile valik, mis ütleb „Pühi vahemälu partitsioon”
- Nüüd vajutage valiku kinnitamiseks toitenuppu
Kui vahemälufailide eemaldamine on lõpule jõudnud, olete tagasi samas menüüs. Kasutage helitugevuse nuppe, et esile tõsta suvand Reboot System Now ja telefon taaskäivitub ja naaseb tavarežiimi. Looge ühendus WiFi-ga ja kontrollige, kas see töötab. See lahendus on olnud eriti kasulik, kui Wi-Fi ei tööta pärast hiljutist värskendust või kui see ei tööta, kuna süsteemi vahemälufailid olid rikutud.

www.talkandroid.com
Lisateave - Androidi aku tühjenemine
Lahendus 19. Lähtestage oma Android-seade tehaseseadetele
See on Androidi viimane, kuid kõige tõhusam lahendus, mis ei loo ühendust WiFi-probleemiga. Kui lähtestate seadme tehaseseadetele, panete selle tagasi algsesse olekusse. See tähendab, et kõik andmed, sealhulgas teie alla laaditud rakendused, lähevad kaduma. Seetõttu on vaja enne tehaseseadetele lähtestamist luua andmetele varukoopia. Kõik Samsung Galaxy telefonid võimaldavad teil telefoni menüüs Seaded enne andmete lähtestamist varundada. Võite kasutada sisseehitatud varundamise võimalust või valida andmete käsitsi arvutisse varundamise või rakenduse kasutamise.
Kui varukoopia on loodud, toimige järgmiselt.
- Minge oma Android-telefoni menüüsse Seaded.
- Puudutage valikut Varundamine ja lähtestamine. Sõltuvalt teie kasutatavast Androidi versioonist võite näha sarnast valikut
- Puudutage nüüd tehase andmete lähtestamist
- Puudutage valikut Lähtesta telefon

Teie telefonil on tehaseseadete taastamiseks aega ja see taaskäivitub. Kui see on tehtud, proovige pärast tehase lähtestamist kontrollida, kas teie probleem on lahendatud.
Korduma kippuvad küsimused
Mida teha, kui teie Samsung Galaxy telefon ei saa WiFi-võrku skannida?
Seda märgatakse tavaliselt paljudes Android-telefonides. Varjatud võrgu skannimisel ei saa te sellega ühendust luua. Selle probleemi lahendamiseks võite võrgu peita, kui teil on juurdepääs võrguseadetele, või saate võrgu ühenduse loomiseks käsitsi lisada. Võrgu käsitsi lisamiseks peate teadma võrgu nime (SSID) ja parooli ning krüptimise tüüpi.
- Lülitage oma WiFi sisse, minnes telefoni menüüsse Seaded ja puudutades valikut WiFi.
- Nüüd puudutage WiFi sisselülitamiseks ikooni kõrval olevat nuppu, et see hakkaks võrke skannima.
- Ekraani allosas märkate võimalust lisada WiFi-võrk. Puudutage seda.
- Sisestage õige võrgu nimi ja parool ning puudutage nuppu „Ühenda”

www.androidcentral.com
Mida teha, kui WiFi-ühendus langeb?
Kas WiFi-ühendus katkeb iga kord, kui telefon magama läheb? Ühenduse katkemise probleem on tavaliselt põhjustatud teie WiFi seadetest, mis võib põhjustada WiFi ühenduse katkestamise iga kord, kui telefon on unerežiimis.Seadeid saab muuta nii, et WiFi oleks pidevalt sisse lülitatud ja te ei jätaks olulisi e-kirju või sõnumeid kasutamata, kui teie telefon on passiivne. Seadete muutmiseks nii, et teie WiFi oleks alati sees, pääsete juurde WiFi-seadetele. Lisateavet leiate lahendusest 10.
Mis siis, kui minu WiFi ei lülitu sisse?
Lugege artiklit WiFi kohta, et see ei lülitu sisse
NÕUANNE. Veenduge, et teie juhtum oleks välja lülitatud.
Mis siis, kui ma olen ühendatud WiFi-ga, kuid puudub Interneti-ühendus?
Selle probleemi saab lahendada lihtsalt seadme taaskäivitamine 1-3 korda. Kui ei, lugege WIFI Aga Interneti puudub või proovige teha täielik taaskäivitamise etapp.
Lülitage oma android-seade välja
- Lülitage lennukirežiim sisse
- Hoidke toitenuppu 7 sekundit all - telefoni väljalülitamiseks
- Eemaldage aku (3-5 minutit)
- Hoidke toitenuppu 1-2 minutit
- Vahetage aku ja lülitage seade sisse
- 2 minuti pärast proovige WiFi-ga ühendust luua. Veenduge, et lennukirežiim on välja lülitatud.
Mida teha, kui minu Galaxy telefoni WiFi-ühendus on liiga aeglane?
Aeglased ühendused võivad olla väga tüütud. Keegi meist ei naudi WiFi-ühendust, mis paneb meid veebisaitide avamist või video vaatamist liiga kaua ootama. Paljud pakkujad süüdistavad seda tipptundides, kui paljud inimesed ühendavad samal ajal WiFi-ühendust. Selle põhjuseks on WiFi-kanalid, kus enamik kasutajaid on samal WiFi-kanalil samal ajal.
Sellise probleemi lahendamiseks on lihtne rakendus Wi-Fi Analyzer. See on saadaval Google Play poes ning rakenduse allalaadimine ja installimine on suhteliselt lihtne. See analüüsib võrku ja aitab teil kontrollida, milline kanal on teie jaoks parim.
Aeglase WiFi probleemid on Galaxy seerias, eriti Samsung galaxy s5, väga silmatorkavad.
- Kuva lahendus18, 17, 16 ja 13
- Enamik inimesi lahendas probleemi seadme või modemi püsivara värskendamisega
- Enamasti vajate lihtsalt ruuteri taaskäivitamist. Võite proovida modemi kõvasti taaskäivitada. Enamik modemit töötab nii:
- Hoidke lähtestusnuppu 10 sekundit all. Mõne modemi puhul peate kasutama nõela ja sisestama selle veidi kinni.
- Eemaldage modem pistikupesast ja oodake vähemalt 5 minutit.
- Ühendage uuesti
Kui proovite modemiga ühenduse luua kaugemast kohast või diskreetsete seinte tagant, siis see ei toimi. Pange tähele, et kõik on seotud raadiolainetega, mis liiguvad ühtlasel / sirgel teel. Kui kaks või enam seina blokeerivad teid, võib see põhjustada teie lainete sekkumist.
Veel üks aeglane WiFi lahendus
1. Laadige alla rakendus „DNS SET”
2. Minge wifi-sse ja unustage oma praegune WIFI
3. Valige oma praegune WIFI ja logige uuesti sisse
4. Avage rakendus „DNS SET” ja valige AUTO-RUN
Miks minu Android ütles, et tekkis WiFi-autentimisviga?
Mida tähendab autentimisprobleem?
Kui saite sõnumi „WiFi autentimisviga ilmnes”, tähendab see lihtsalt seda, et teie android-seadme võrgukonfiguratsioon ei ühti või vastab ruuteri võrgule. See võib olla
- Sisestasite vale parooli
- Vale SSID (teenuse komplekti identifikaator - WiFi võrgu nimi)
- MAC-aadressi autentimine või filtreerimine
- Vale traadita turvalisus (WPA / WPA2 / AES, TKIP)
- Vale raadiorežiim (802.11a / b / g / n)
- Vale kanalid
- Dünaamiline hosti konfiguratsiooniprotokoll (DHCP)
- Võrguaadressi tõlge (NAT)
Kuidas neid WiFi-autentimise probleeme lahendada
- Kontrollige veel kord oma WiFi parooli. Võimalike vigade piiramiseks veenduge, et sisestamise ajal oleks wifi nähtav.
- Enamasti on teie ruuteril SSID vaikenimi, näiteks Linksys, Netgear. Kui teil on sama SSID-ga rohkem kui kaks võrku, võib see probleeme tekitada. Teiselt poolt soovitab mõni Interneti-teenuse pakkuja SSID-d mitte muuta, see võib põhjustada autentimisvigu ja muid wi-fi probleeme. Parim, mida teha, on lähtestada SSID-nimi vaikimisi ja kaaluda sarnase nime mitte jagamist.
- Kaaluge oma ruuteri seadetes selle lülitamist olekusse „Välja või keelatud”. Maci aadresside filtreerimine võib piirata Maci aadresside ühendumist WiFi-võrguga. Kui see funktsioon on sisse lülitatud, kontrollige veel kord, kas teie aadress on lubatud.
- Veenduge, et teil oleksid õiged traadita ühenduse turvaseaded (WPA / WPA2) jms. Need on teie Interneti-teenuse pakkuja paigutatud spetsiaalsed autentimise ja krüpteerimise tüübid. Need pakuvad teatud turvalisuse ja privaatsuse taset. Kaaluge proovimist nende vahel ja vaadake, milline neist sobib teile kõige paremini. Võite kasutada ka selliseid rakendusi nagu Fix Wifi ja Wifi App
- Raadio režiimi vahel vahetamine. 5 GHz või 2,4 GHz. 802.11a / b / g / n on standardne seade kõige traadita sidevõrgu jaoks.
- Kanali vahetamine võib muuta teie WiFi kiiremaks, kuid piirab ka häireid, autentimisvigu ja IP-konflikte. WiFi-rakenduse allalaadimisega saate hõlpsalt oma kanalit muuta või seda saab teha ruuteri taustaprogrammis.
Wi-Fi autentimisvea lihtne lahendus:
- Navigeerige WiFi seadetesse ja lülitage sisse režiim Lennuk
- Navigeerige uuesti WiFi-seadetele, klõpsake eelistatud võrgul ja klõpsake nuppu "Unusta see võrk"
- Lülitage lennukirežiim välja
- Ühendage uuesti WiFi-võrguga (kontrollige parooli uuesti)
Mis siis, kui teie WiFi ei ühenda endiselt või ei saa IP-aadressi?
- Ruuteri IP-seadete muutmine. Selleks toimige järgmiselt. Seaded> WiFi> Muuda> Kuva täpsemad valikud ja seejärel muutke IP-seaded staatiliseks.
- Leidke S5 MAC-aadress menüüst Wi-Fi> Seaded> Täpsem ja veenduge, et see aadress oleks teie ruuteris olemas. Parem on MAC-filtreerimine välja lülitada.
- Kui kanal on väga ülerahvastatud, mõjutab see WiFi kiirust. Nii et proovige hüpata vähem hõivatud kanalile.

play.google.com
Mida teha, kui Androidi WiFi ei lülitu sisse?
Kui teie Android-telefon ei lülitu sisse, lülitage Wi-Fi välja ja proovige telefoni toitesõidul välja lülitada, telefoni aku välja võtta (kui telefoni akut saab eemaldada) ja oodake siis kolmkümmend sekundit enne lülitate selle sisse. Kui telefon on sisse lülitatud, lülitage WiFi sisse ja laske sellel võrguga ühendust luua. Kui ühendus on edukalt loodud, on probleem lahendatud. Võite lugeda meie täielikku juhendit selle kohta: android ei lülitu sisse või androidi WiFi ei lülitu sisse
Teiselt poolt, kui see ikkagi ei toimi, on võimalus, et midagi on telefoni tegeliku riistvaraga valesti. Kui teie telefoni sisemine juhtmestik on katki, ei võimalda see teie WiFi-ühendust luua. Selle parandamiseks on soovitatav viia telefon spetsialisti juurde, kes selle lahendada oskab. Kui teie telefonil on garantii, on tõenäoline, et võite probleemi korral lahendada aku.
Levinud ja lihtsad asjaolud, millest inimesed kahe silma vahele jäid
- Liiga palju ühendatud seadmeid. IP-konflikt võib ilmneda siis, kui samas võrgus jagab sama IP-aadressi mitu seadet. (Leidke oma ruuteri IP-aadress), kirjutab Makeuseof selle kohta väga hea juhendi
- „Minu WiFi-i avastamine on välja lülitatud”. Jah, inimesed kipuvad seda lihtsat lahendust vaatama. Meie analüüsitud aruannete arvus on 3 kasutajal kümnest WiFi välja lülitatud.
- Ühendamine vale võrguga. Samuti võib probleemi lahendada lihtne unustatud võrguteave.
- Vale teave. Enamasti unustavad inimesed WiFi-parooli lihtsate suurtähtedega või tühikutega. Tehke parool sisestamise ajal nähtavaks.
- Modemi kaablid pole õigesti ühendatud. See on lihtne, kuid tõhus viis selle probleemi lahendamiseks. 10 inimesest 1 on seda viga märganud.
- Teie WiFi-raadiolained on blokeeritud (raadiolainete elektromagnetiline spekter). Asjad, mis blokeerivad teie WiFi: kanalid - teie läheduses on liiga palju WiFi-võrke, näiteks teie naabri võrk ja töö. Seda saab parandada, muutes oma kanalit või kasutades wifi-rakendust. Koduelektroonika, näiteks raadio- ja mikrolaineahjud, võivad häireid piirata või põhjustada. Samuti saab parandada vea "IP-aadressi hankimine"
- Teie Interneti-teenuse pakkuja. Pöörduge oma Interneti-teenuse pakkuja poole, see võib olla ülemaailmne probleem, seisakuid või katkestusi piirkonnas.
Samsung Galaxy Tab ei ühendu WiFi-ga
Samsung Galaxy tahvelarvutite seerias on kalduvus WiFi ebastabiilsusele. Siin on aga palju võimalusi wifi-probleemi lahendamiseks vahekaardil 3 ja neid on siin üksikasjalikult selgitatud.
Kui teie Samsung Galaxy tahvelarvuti ei loo Interneti-ühendust, võivad need lihtsad lahendused toimida. "Kaaluge võrguga ühenduse loomist, kui see ühendub, lülitage WiFi kiiresti välja ja proovige uuesti ühendust luua." Selle lahenduse pakkus kasutaja.
Muutke kuupäeva ja kellaaega - selleks puudutage avakuval rakendust ja minge jaotisse Sätted> Kuupäev ja kellaaeg> Automaatne kuupäev ja kellaaeg ning tühjendage märkeruut, mis süttib määratud kellaaja ja määratud kuupäeva valiku. Õige kellaaja ja kuupäeva määramiseks puudutage neid valikuid ükshaaval.
Mõnikord peavad kasutajad ka probleemi lahendamiseks kohandama WiFi unerežiimi. Siin on, kuidas seda teha:
- Valige oma Galaxy Tab 3 avaekraanil menüü> Rakendus> Seaded> WiFi seaded.
- Seejärel puudutage menüünuppu ja seejärel ‘Täpsem’.
- Puudutage siin WiFi unerežiimi suvandit.
- See kuvab teie valikud, näiteks „Kui ekraan kustub”, mis keelab WiFi ooterežiimis automaatselt, ja teine valik on „Pistikupessa pole kunagi”
- Nii et valige endale sobivaim, jättes selle ka vaikeseadetele, mis on „Mitte kunagi”.
Enamasti toimivad need lahendused järgmistel seadmetel: Samsung galaxy tab 3, tab pro, tab 1o, tab S2, tab E, tab 7 ja 4.
Millistel teistel tahvelarvutitel see töötab?
Sellised tabletid nagu:
Google Pixel C,
Sony Xperia Z4 tahvelarvuti,
Google Nexus,
Sony Xperia Z3 tahvelarvuti,
Amazon Fire HD ja
Lenovo jooga vahekaart
Muutke oma krüpteerimisalgoritmi. Neile pääsete juurde järgmise URL-i kaudu
- Linksys - //192.168.1.1
- 3Com - //192.168.1.1
- D-Link - //192.168.0.1
- Belkin - //192.168.2.1
- Netgear - //192.168.0.1.
Kuidas on lood teiste Android-telefonidega, nagu Galaxy Note, LG G, HTC, SONY XPERIA, Xiaomi, Nexus ja MOTO X?
Enamik eespool loetletud lahendustest töötab nende android-seadmete puhul.
Kaebused LG nutitelefonide, näiteks LG G3 ja kõige uuema LG G5 kohta.
Viimased LG G5 WiFi kaebused: Via hajarath
Mul on ka sama probleem, et wifi ei tööta ja ma pean LG g3 mobiilse LG ettevõttes mitu korda taaskäivitama, et see probleem lahendada ja ka võrguprobleem, mõnikord kõne katkeb ja mobiilsidevõrk on kasutamatus režiimis, olin proovinud lahendamiseks palju viise, kuid see ei toimi
Blackdogdisci kaudu
AT&T D850. Ma tegin seda kõike ja see toimub siiani. Tegin tehases lähtestamise. Marshmallowi OTA värskendus. Ikka juhtub. See on täiesti heinavõrk. See "näeb" piirkonnas olevaid võrke ... võib-olla 8 ... siis näeb ainult ühte ... siis mitte midagi ... siis 6 ... siis 2. Kui leiate ühe ja klõpsate nuppu "Ühenda", langeb see lihtsalt täielikult ja isegi "ei näe" "See enam ... või naaske lihtsalt" salvestatud "juurde. mõnikord saan selle ühendada soovitud võrguga ... siis kümme sekundit hiljem ... kadunud. Või sobib viis minutit ... ja niipea, kui lähen midagi tegema ... edastan rakenduse või e-posti andmeid ... surnud. Olen veetnud sel hetkel arvatavasti üle 20 tunni ja üritanud sellega toime tulla ning ma saan aru, et see telefon läheb prügimäele ... selle ühe "väikese" riistvaraprobleemi jaoks ... kogu telefon on nüüd suur ja suur kasutu. Kaks aastat oli kõik korras ... äkki ühel päeval on wifi haywire. Nii täiesti masendav. Mitte kunagi teist LG-d.
Sony Xperia Z WiFi lahendus
Sisestage teenuserežiim ja parandage WIFI, väljastage oma Sony Xperia Z
- Liikuge:
- Helistaja
- Sisestage: * # * # 7378423 # * # *
- Ilmub teenindusrežiim
- Klõpsake nuppu Testimine
- Kerige alla ja valige WLAN
- See skannib ja ühendub automaatselt saadaoleva võrguga
Samuti lülitage vastupidavuse režiim välja. Kui see on välja lülitatud, saate avada menüü Seaded> Toitehaldus> Stamina režiim.
Nexuse WiFi-ühenduse probleem
Ülevaade
- WiFi on une ajal sisse lülitatud: alati
- Skaneerimine on alati saadaval: sees
- Vältige halbu ühendusi: väljas - Traadita ühendus ja võrk> Wi-Fi> klõpsake menüünuppu> Täpsem WiFi, seejärel tühjendage märkeruut „Vältige halvaid ühendusi.
- WiFi sagedusriba on seatud ainult 2,4 GHz-le
- WiFi optimeerimine: alati sees
Teil on alati võimalus IP-konfiguratsiooni seadistada. Saate seda hõlpsalt teha, valige lihtsalt seaded, minge WiFi-le, klõpsake ja hoidke all võrku, millega proovite ühendust luua, ja valige suvand "võrgu muutmine". Valige kast Täpsemate suvandite kuvamine ja jaotises IP-sätted valige Staatiline.
Need probleemid ja nende lahendused on leitud ja on tõhusad Samsung Galaxy S3 / S2, Samsung Galaxy S4, Samsung Galaxy S5, Samsung Galaxy S6, S6 Edge ja kõige uuemate Samsung Galaxy S7 ja S7 Edge puhul. Need on tõhusad ka Samsung Galaxy Note Series seeria seadmetele, sealhulgas Samsung Galaxy Note 4 ja Samsung Galaxy Note 5, tabletid. Need lahendused on teile abiks ja neid on lihtne järgida. Meie eesmärk on aidata teil oma telefon toimima panna, ilma et peaksite seda professionaalile viima. Kui need lahendused aga teile ei sobi, peate telefoni viima remonditöökotta või Samsungi poodi.
Samuti võite lugeda: Kuidas lahendada Samsung Galaxy S7 ülekuumenemise probleemi