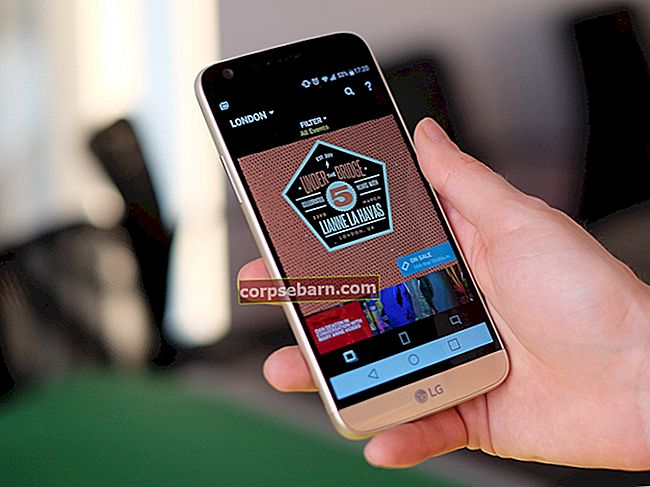Kas teie MacBook Pro töötab aeglaselt? Sel juhul jätkake lugemist. Siin jagame mõningaid võimalusi probleemi lahendamiseks ja kui proovite neid, märkate koheselt, et teie MacBook töötab palju kiiremini.
Vaadake ka: Kuidas varundada Macis andmeid Time Machine abil
MacBook Pro töötab aeglaselt - kuidas seda parandada
Tõstke oma töölaud üles

Kui laadite alla palju faile või ekraanipilte üsna sageli, kuid ei kustuta neid kunagi, näib teie Maci töölaud räpane. See töölaual olev ikoonipuudus ei hõlma mitte ainult teie ilusat taustapilti, vaid võib ka arvutit aeglustada. Iga töölaual kuvatav ikoon tähistab akent. Süsteem vaatab need aknad üle iga kord, kui Maci avate. Mida rohkem teil ikoone on, seda rohkem aega süsteem vajab laadimiseks.
Töölaua saab käsitsi puhastada, lohistades mittevajalikud prügikasti või korraldades need rühmadesse. Kui kasutate macOS Mojave, võib selle uus funktsioon Stacks aidata teil faile automaatselt seotud rühmadesse korraldada. Seetõttu on teie töölaud alati puhas.
Vabastage kettaruum

Kõvakettaruumi olemasolu saate oma Macis kontrollida, klõpsates nuppu Apple'i menüü> Teave selle Maci kohta. Valige siin Ladustamine ülemisel menüüribal ja näete kogu kõvakettaga seotud teavet. Kui vaba kõvakettaruumi on liiga vähe, peate mõned andmed varundama välisele kettale või iCloudi ja kustutama need oma MacBookist.
Vabastage RAM
Liiga palju korraga avatud rakendusi võib teie MacBook Pro aeglaselt töötada, sest need rakendused kasutavad kõik korraga RAM-i, eelkõige juhul, kui teil on vanem ja vähem RAM-i sisaldav MacBook Pro. Brauseris liiga paljude vahelehtede avamine võib põhjustada teie arvutis probleeme RAM-iga. Niisiis, RAM-i vabastamiseks ja MacBooki kiirendamiseks sulgege brauseris mõned rakendused või vahelehed. Niipea kui seda teete, märkate erinevust.
Väljuge vastavatest protsessidest

Mõni, teatud rakendused ja isegi veebisaidid võivad probleeme tekitada. Kontrollige seda rakenduses Activity Monitor. Vajutage Command + tühikuklahv käivitada Tähelepanu keskpunktis kiiremini ja tippigeAktiivsusmonitor“. Seejärel leidke mittevastavad rakendused või protsessid, topeltklõpsake ja klõpsake nuppu Lõpeta nuppu. Aktiivsusmonitoris olles saate kontrollida ka mõningaid tegevusi, mis tarbivad palju mälu, ja protsessi lõpetada.
Tühjenda vahemälusüsteem

Iga kord, kui kasutate arvutit, salvestatakse teie tegevused süsteemilogi. Kui te ei korista neid kunagi, koguneb vahemälu kõvakettale ja võtab ruumi. Vahemälufailide leidmiseks Macis saate käivitada Finderi, klõpsata ülemisel menüüribal Mine ja valida rippmenüüst Mine kausta. Tüüp ~ / Raamatukogu / Vahemälud ja klõpsake nuppu Mine. Valige vahemälufailid ja eemaldage need prügikasti.
Tarkvara värskendamine
Kui saate tarkvaravärskenduse teatise, laadige see kindlasti alla ja installige. Maci tarkvara värskendamine ei paranda mitte ainult turvalisust ja toob uusi funktsioone, vaid võib parandada ka jõudlust. Oma Mac-arvuti macOS-i saate värskendada App Store'i kaudu. Lugege täielikku juhendit siit.
Kasutage rakendust Cleaner

Macile on palju puhtamaid rakendusi ja mõned neist on tasuta. CCleaner ja ClearMyMac on kaks kõige populaarsemat macOS cleaneri tarkvara. RAM-i saate ühe klõpsuga vabastada alati, kui teie MacBook Pro töötab aeglaselt. Enamikul puhastusvahenditest on vahemälufailide kustutamiseks palju kasulikke tööriistu, mis aitavad teil tarbetuid rakendusi desinstallida või pahavara ilma liigse vaevata skannida.