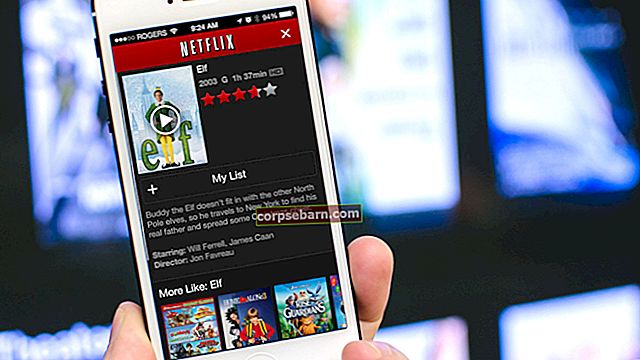FaceTime on üks peamisi videokõnede tegemiseks loodud rakendusi. See on lõbus ja hõlpsasti kasutatav ning saadaval iPhone'ile, iPadile ja Macile. Kui kasutate rakendust arvutis, kuid teil on probleeme, lugege edasi. Kui FacetTime ei tööta Macis, on asjade liikuma panemiseks proovida mitmeid asju.
Vaadake ka: MacBook Pro töötab aeglaselt - kuidas seda parandada
Levinud vead
Üks levinumaid vigu, mis on seotud Maci FaceTime'iga, on see, et FaceTime ei pruugi korralikult töötada, kui teil on probleeme internetiga seotud probleemidega, näiteks aeglane ühenduvus.
Mõned muud põhjused hõlmavad valesid FaceTime'i ja süsteemi sätteid ning süsteemivigu. Mõned vead võivad ilmneda Mac OS-i värskenduste tõttu ja mõned ka teie konto konkreetsete vigade tõttu.
Selles artiklis käsitleme mõningaid teie FaceTime'i levinumaid parandusi ja soovitame teil pärast kõigi nimetatud paranduste rakendamist oma rakendus avada (enne järgmise paranduse juurde liikumist), et saaksite kinnitada, kas konkreetsed soovitused on töötanud või mitte.
Parandage # 1
Esimene parandus on seotud FaceTime'i rakenduse taaskäivitamisega. See aitab, kui teie FaceTime töötas vaid mõni hetk enne viga täiesti hästi. Võimalik, et on ilmnenud mõni süsteemiviga ja saate seda vältida, lihtsalt oma FaceTime'i taaskäivitades. Rakenduse sulgemiseks võite järgida allpool nimetatud samme:
- Vajutage klaviatuuril korraga kolme nuppu (Command, Options ja Escape).
- Nuppude vajutamisel näete ekraani nupuga „Force Quit”.
- Valige rakendus FaceTime.
- Lõpuks klõpsake nuppu „Force Quit“.

Samuti peaksite sulgema kõik muud rakendused, mis töötavad taustal ja pole vajalikud, nii et vea võimalus kõrvaldatakse.
Parandage # 2
Teine kriitiline samm on teie MAC-i kuupäeva ja kellaaja kinnitamine, kuna vale kuupäeva ja kellaaja tõttu ei luba FaceTime teil helistada ja sõnumeid saata. Kuupäeva ja kellaaja parandamiseks toimige järgmiselt.
- Vajutage Apple'i ikooni ja valige rippmenüüst süsteemi eelistused
- Valige süsteemieelistustest kuupäev ja kellaaeg
- Klõpsake lihtsalt määratud kuupäeval ja kellaajal automaatselt
- Lõpuks veenduge, et automaatne kuupäev ja kellaaeg on õiged ning vastavad teie riigis kehtivale kellaajale
Parandage # 3
Kui saadud vead on seotud teie kontrollimisega või seotud teie e-posti ja telefoniteabega ning te ei saa helistada ega sõnumeid saata, on soovitatav oma FaceTime'i konto teave õigesti uuesti sisestada ja kontrollida. Võimalik, et viga ilmnes valede sisselogimismandaatide tõttu. Teabe kinnitamiseks toimige järgmiselt.
- Käivitage oma MAC-is rakendus FaceTime.
- Seejärel klõpsake nuppu FaceTime.
- Valige FaceTime'i alt Eelistused.
- Vajutage menüü rippnuppu ja kinnitage seadetes oma e-posti aadress ja telefoninumber.
Parandage # 4
Nagu käesolevas artiklis varem käsitletud, on Interneti-ühenduvus üks olulisi põhjusi, miks probleemid võivad ilmneda. Võite proovida oma Maci Internetist ühendada ja lahti ühendada, et kontrollida, kas FaceTime töötab või mitte. Võrgust lahtiühendamiseks võite järgida neid samme:
- Kõigepealt avage Apple'i menüü
- Seejärel valige menüüst suvand "Süsteemi eelistused"
- Valige eelistustest Network juhtpaneel

- Seejärel klõpsake jaotisel WiFi ja valige oma WiFi-ühendus
- Ja lõpuks ühendage oma Mac-seade võrgust lahti
Pärast ühenduse katkestamist peate oma MAC-i taaskäivitama, nii et kõik väikesed vead oleksid süsteemist eemaldatud. Kui seade taaskäivitub, ühendage lihtsalt oma Interneti-võrk uuesti ja kontrollige, kas rakendus töötab nüüd või mitte. Kui ei, jätkake järgmise valikuga.