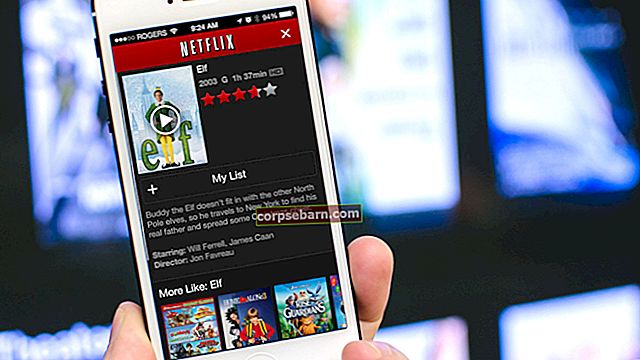Vahemälu on midagi muud kui väike ruumi arvuti kõvakettal ja RAM-mälus, mida on kasutatud hiljuti avatud brauseri andmete, näiteks veebilehtede, tekstide, piltide jms salvestamiseks. Ja selle vahemälu peamine eesmärk on pakkuda kiiremat kasutajat kogemus. See mälu salvestab hiljuti külastatud veebisaitide koopiad, nii et järgmisel korral, kui külastate sama lehte, esitab arvuti salvestatud andmed ja seega puudub vajadus andmete toomiseks algallikale kiirustada. See säästab suurepärast aega, samal ajal kui kasutajad saavad sirvida kiiremini. Siiski tuleb mainida, et see vahemälu on mõeldud ainult brauseri andmete salvestamiseks. Seda nimetatakse paremini lühiajaliseks või ajutiseks mäluks.

Siiski on oluline see arvuti vahemälu väga sageli tühjendada, kuna liiga suur vahemälu võib hõivata kõvakettal palju ruumi, mis võib masinat aeglustada. Niisiis, alati on parem vabaneda aegunud vahemäluandmetest, mida enam ei nõuta ja mis on lihtsalt hõivanud väärtusliku hulga ruumi. Kuid protsess varieerub vastavalt erinevatele teguritele ja neid selgitatakse siin ükshaaval. Niisiis, kui kasutate Windows 10 ja mõtlete, kuidas arvuti vahemälu Windows 10 kustutada, on see ka käesolevas artiklis käsitletud.
Vaadake ka: Kuidas muuta kasutajakonto tüüpi Windows 10-s
Arvuti vahemälu tühjendamine Windows 10
Kui kasutate Windows 10 versiooni, on see protsess teie jaoks. Arvuti vahemälu võib olla erinevat tüüpi, näiteks brauseri vahemälu, poe vahemälu, ajutised failid jne. Nii et siin on loetletud kõigi neist vabanemise protsess.
Kustutage ajutised vahemälufailid
- Kõigepealt klõpsake ekraani vasakus alanurgas akna ikooni ja seejärel klõpsake käsku Käivita.
- See avab käsukasti, kuhu peate tippima% temp% ja vajutama sisestusklahvi.
- See näitab palju faile. Kustutage need kõik.
- Avage uuesti käsuruut ja sisestage tabamiseks temp. Kustutage kõik saadaolevad failid.
- Avage veel üks kord käsuruut. Nüüd tippige sõna „Prefetch” ja vajutage sisestusklahvi.
- Kustutage saadaolevad failid.
Ketta puhastamine
- Kettapuhastuse käivitamiseks tippige Cortana otsingukasti cleanmgr ja valige otsingutulemitest suvand Kettapuhastus.
- Kettapuhastus pakub kõiki draive, nii et valige failid skannimiseks ja puhastamiseks ükshaaval kettad.
- Kõigepealt valige draiv C ja vajutage nuppu OK.
- See pakub arvukalt võimalusi. Niisiis, märkige kõik vajalikud ruudud ja puudutage käsku „Süsteemifailide puhastamine”.
- Windows arvutab puhastamiseks vajaliku mälumahu. Seejärel klõpsake protsessi algatamiseks nuppu OK.
Kustutage Windowsi poe vahemälu
Windowsi pood on varustatud Windowsi poe beetaversiooniga ja see säästab tohutult vahemälu, mis aitab jõudlusprobleemi kindlasti kaasa. Seega soovitatakse poe vahemälu väga sageli kustutada
- Avage käsuruut, klõpsates vasakus alanurgas Windowsi ikooni ja tippige Run.
- Siin tüüp exe ja seejärel vajutage sisestusklahvi.
- See kustutab Windowsi poe vahemälu.
Kustutage DNS-i vahemälu
DNS-vahemälu kustutamine on soovitatav ka juhul, kui teil on sirvimisega probleeme. Protsessi selgitatakse siin.
- Sisestage Cortana otsingukasti cmd ja see avab käsuviiba.
- Tippige siia sõna ‘ipconfig / flushDNSJa vajuta siis sisestusklahvi.
- See on kõik ja seega loputatakse DNS-i vahemälu.
Tühjenda brauseri vahemälu
Sirvimise vahemälu tühjendamine on igas brauseris erinev. Protsessi arutatakse ükshaaval.
Serv:
- Esmalt käivitage brauser ja puudutage paremas ülanurgas kolme punkti ikooni.
- Klõpsake allservas olevatel sätetel ja seejärel uuesti valikul „Valige, mida kustutada”.
- Järgmisena valige kõik need asjad, mida soovite kustutada, ja klõpsake lõpuks nuppu „Kustuta”. See on kõik.
Internet Explorer:
Esmalt käivitage brauser ja menüüribal peate valima „Kuva ja valikud”. Järgmisena järgige teed Üldine> Privaatsus> Kustuta ja seejärel OK. Seejärel kustutab kogu brauseri ajalugu.
Google Chrome:

Avage brauser ja puudutage paremas ülanurgas kolme rida. Järgmisena valige sätted> Kuva täpsemad seaded> jaotis Privaatsus> Kustutage sirvimisandmed. Nüüd märkige ruut „tühjendage vahemälu” ja klõpsake uuesti nuppu „Kustuta sirvimisandmed”.
Firefox:
- Käivitage brauser ja puudutage ülaosas nuppu Firefox. Hõljutage kursorit ajaloo kohal ja valige käsk „Kustuta lähiajalugu”.
- Puudutage üksikasjade jaotist ja valige suvand Vahemälu.
- Järgmisena määrake ajavahemikuks „kõik” ja puudutage nuppu „Kustuta kohe”.
Nii et see on kogu protsess, kuidas arvuti vahemälu aknad 10 tühjendada.
Vahemälu tühjendamine arvutis Windows 7
Kas kasutate Windows 7 ja otsite võimalusi vahemälu kustutamiseks jõudluse suurendamiseks? Noh, siis loe edasi. Jällegi on vahemälu erinevat tüüpi, nii et peate jõudluse täiustamise tunnistajaks kõik need vahemälud ükshaaval kustutama.
Kustutage mälu vahemälu
- Esiteks paremklõpsake ükskõik kus ekraanil ja valige otsetee.
- Järgmisena palutakse teil sisestada otsetee asukoht. Nii tippige sinna ‘% windir% \ system32 \ rundll32.exe advapi32.dll, ProcessIdleTasks’. Klõpsake nuppu „Järgmine“.
- Jällegi palutakse teil sisestada otsetee nimi. Nii et tippige nimi ja vajutage siis nuppu Lõpeta.
- See on kõik. Olete tühjendanud mälu vahemälu. Seejärel avage vastloodud otsetee, mis toimib palju paremini.

Kustutage DNS-i vahemälu
- Klõpsake oma Windows 7 arvutimasinas nuppu Start ja tippige otsinguribale sõna „Käsuviip”.
- Paremklõpsake käsureal, kui olete selle saanud, ja seejärel valige suvand "Käivita administraatorina".
- Nüüd tippige ipconfig / flushdns seal ja vajuta Enter.

Tühjenda pisipiltide vahemälu
Ka liiga palju pisipiltide vahemälu võib tekitada selliseid probleeme nagu jõudlusprobleem, seega soovitatakse teil ka see tühjendada. See vahemälu pole midagi muud kui eellaaditud failid, mida Windows kasutab kaustade eelvaadena. Nende kustutamiseks toimige järgmiselt.
- Paremklõpsake esmast ketta sektsiooni ja valige käsk „Atribuudid”.
- Järgmine klõpsake nuppu Ketta puhastamine ja see avab ketta puhastamise dialoogi.
- Valige siin kõik kustutatavad failid, kuid märkige ruut „Pisipilt”.
- Protsessi kinnitamiseks vajutage OK ja seejärel kustutage failid.
Tühjendage brauseri vahemälu
Internet Explorer
- Kõigepealt käivitage brauser, et klõpsata paremas ülanurgas oleval hammasrattaikoonil.
- Hõljutage kursorit ohutuse kohal ja valige käsk „Kustuta sirvimisajalugu”.
- Märkige ruut ‘Ajutised Interneti-failid’ ja vajutage kustutusnuppu.
Google Chrome:
Avage brauser ja puudutage paremas ülanurgas kolme rida. Järgmisena valige sätted> Kuva täpsemad seaded> jaotis Privaatsus> Kustutage sirvimisandmed. Nüüd märkige ruut „tühjendage vahemälu” ja klõpsake uuesti nuppu „Kustuta sirvimisandmed”.
Firefox:
- Käivitage brauser ja puudutage ülaosas nuppu Firefox. Hõljutage kursorit ajaloo kohal ja valige käsk „Kustuta lähiajalugu”.
- Puudutage üksikasjade jaotist ja valige suvand Vahemälu.
- Järgmisena määrake ajavahemikuks „kõik” ja puudutage nuppu „Kustuta kohe”.
Vahemälu tühjendamine Windows 8-s
Oleme juba käsitlenud Windows 7 ja Windows 10 vahemälu tühjendamise protsessi ning see protsess on mõeldud Windows 8 jaoks.
Tühjendage töölaua rakenduse vahemälu
Rakenduse Desktop vahemälu tühjendamiseks on vähe võimalusi. Võite kasutada utiliidi nagu CCleaner, samal ajal kui saate seda käsitsi teha. Kui soovite seda käsitsi teha, toimige järgmiselt.

- Esmalt käivitage võlu menüü, klõpsates klaviatuuril Windowsi logot.
- Järgmine tippige otsinguväljale cleanmgr.exe ja valige see suvand otsingutulemite vasakul paneelil.
- Seejärel toob see dialoogiboksi Kettapuhastus. Klõpsake nuppu OK.
- See hakkab faile skannima, kui skannimine on tehtud, märkige ruut ‘Pisipilt’ ja vajutage uuesti OK. See on kõik.

Parema jõudluse tunnistajaks saab ka DNS-vahemälu kustutada. Protsess on sama mis teiste operatsioonisüsteemidega. Niisiis, järgige sama protsessi DNS-i vahemälu tühjendamiseks.
Tühjendage Windowsi poe vahemälu
- Käivitage käivitamine, vajutades (Windowsi klahv + R).
- Sisestage siia käsk exe ja vajutage sisestusklahvi. See on kõik. Poe vahemälu on Windows 8-s edukalt kustutatud.
Tühjendage vahemälu otsinguajaloost
- Otsinguajaloo vahemälu tühjendamiseks käivitage võlu riba ja valige Seaded> Arvuti seaded.
- Klõpsake vasakul paneelil nuppu „Otsi” ja seejärel paremas servas nuppu „Kustuta ajalugu”.
Tühjendage Internet Exploreri vahemälu
- Käivitage võlu riba ja avage menüü Seaded> Interneti-suvandid
- Siin näete suvandit sirvimisajaloo kustutamine. Puudutage selle all olevat nuppu Kustuta ja see puhastab vahemälu IE-st.
Vaadake ka: Kuidas kasutajakontosid Windows 10-s kustutada