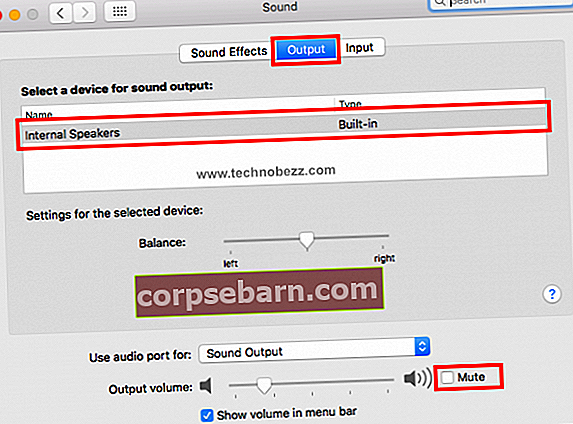Enamik meist ei kasuta MacBooki ainult tootlikkuse tagamiseks, näiteks kirjutamiseks, e-kirjade kontrollimiseks, fototöötluseks jne. Kasutame seda iTunes'is filmide vaatamiseks või muusika kuulamiseks. Seetõttu on MacBooki sisekõlarid olulised. Kas heli ei tööta MacBook Pros? Kas peaksime sisseehitatud kõlarid asendama uutega? Ärge kiirustage otsuse langetamisega, sest see võib olla tarkvara tõrge. Enne Apple'i teeninduspoe külastamist võite proovida järgmisi samme.
Vaadake ka: MacBook Pro töötab aeglaselt - kuidas seda parandada
Heli ei tööta MacBook Pros - kuidas seda parandada
Helitugevuse suurendamine
Kontrollige kasutatava rakenduse helitugevust ja proovige helitugevust maksimaalselt suurendada. Kui te ikka midagi ei kuule, proovige oma MacBooki helitugevust suurendada, kuni see jõuab ka maksimumini. Võite proovida ka kõrvaklapid sülearvuti külge ühendada ja kontrollida, kas probleem ilmneb.
Proovige erinevaid rakendusi
Helikvaliteet võib iga rakenduse jaoks olla erinev. Mõni neist on halva kvaliteediga. Kui leiate voogesitussaidilt muusikat kuulates, et heli MacBook Pros ei tööta, proovige avada mõni muu rakendus. Näiteks proovige mängida muusikat YouTube'ist või iTunesist.
Taaskäivitage oma MacBook Pro

Klõpsake ekraani vasakus nurgas Apple'i logo ja valige Restart. Kui sülearvuti on valmis, avage sama rakendus või proovige heli kontrollimiseks muusikat esitada.
Tarkvara värskendamine
Veenduge, et teie MacBook kasutab uusimat macOS-i versiooni. Saate kontrollida, kas teie sülearvutile on saadaval tarkvaravärskendus. Klõpsake Apple'i logo ja valige Teave selle Maci kohta. Kui soovite teada, kuidas oma Maci värskendada, klõpsake siin.
Kontrollige heliseadeid
Veenduge, et olete eemaldanud kõik välised heliseadmed, näiteks välised kõlarid, kõrvaklapid, ka traadita seadmed. Nüüd toimige järgmiselt.
- Klõpsake ekraani vasakus ülanurgas Apple'i logo
- Valige Süsteemieelistused
- Leidke ja klõpsake valikul Heli
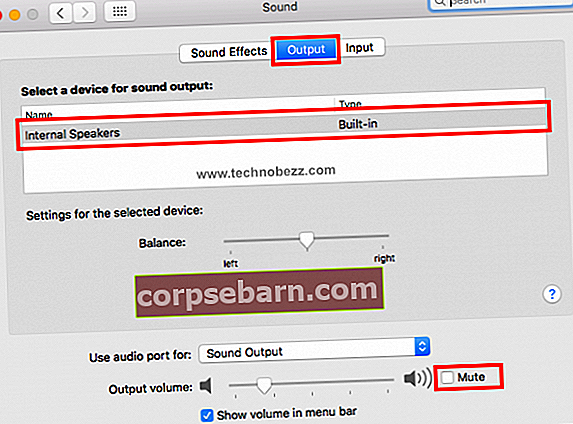
- Klõpsake aknas Heli vahekaarti Väljund
- Klõpsake valikut Sisekõlarid
- Veenduge, et ruut Vaigista ei oleks märgistatud, vastasel juhul tühjendage see
- Suurendage helitugevust, liigutades liugurit paremale
- Sulgege aken ja testige heli uuesti
Mis siis, kui te ei näe heli akna loendis sisekõlareid? Kui näete sisekõlarite asemel digitaalset väljundit, ühendage kõik välised seadmed oma MacBookist lahti ja kontrollige loendit uuesti. Kui midagi ei juhtu, külastage lähimat Apple'i volitatud teenusepakkujat.
Lähtestage NVRAM või PRAM

NVRAM tähendab NonVolatile Random Access Memory, PRAM aga parameetri RAM-i. NVRAM hoiab heli helitugevuse, ekraani eraldusvõime, käivitusketta valimise jms kohta teavet. NVRAM-i või PRAM-i lähtestamine võib lahendada MacBook Pro heliprobleeme. Mõlema meetodi etapid on samad.
- Lülitage Mac välja
- Lülitage see uuesti sisse ja vajutage kohe klahve Option, Command, P ja R koos
- Oodake umbes 20 sekundit või kuni kuulete käivitamise helisignaali, seejärel vabastage kõik klahvid.