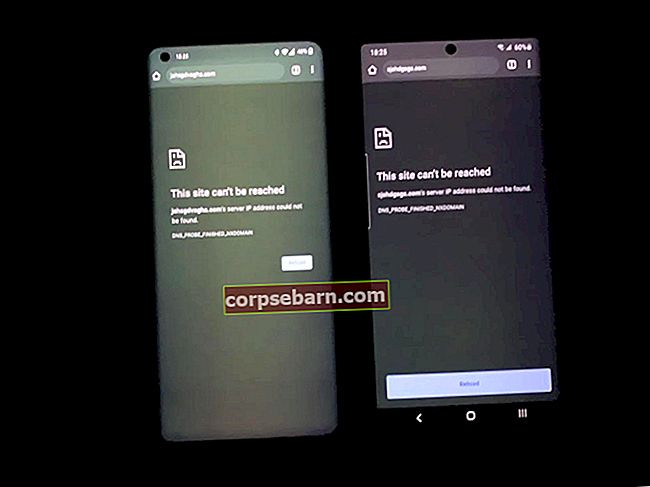Kuulus Androidi vorm koos muljetavaldava disaini ja silmapaistva jõudlusega muutis Google Pixeli üheks kõige uhkemaks Android-seadmeks, millega võime kokku puutuda. Nii et kui kasutajad hakkasid seadme probleemidest rääkima, otsustasime lahendused loetleda, et saaksite jätkata Google Pixeli kasutamist. Paljud kasutajad kaebasid Google Pixeli WiFi-probleemide üle ja teil on sama probleem, proovige allpool toodud lahendusi.
Märkus. Nende Google Pixeli WiFi-probleemide lahenduste puhul pidage meeles, et teie ruuter ja WiFi-ühendus töötavad hästi. Enne seadme tõrkeotsingut ja selle parandamist veenduge, et teised seadmed saaksid teie ruuteriga ühendust luua ja ruuter ei blokeeri Google Pixeli ühenduse loomist.
Vaadake ka: Google Pixeli parimad funktsioonid
Google Pixeli WiFi-probleemide võimalikud parandused
Lülitage WiFi-nupp ja lennurežiim sisse ja välja
Parim viis Google Pixeli WiFi-ühenduse probleemide lahendamiseks on WiFi välja lülitada ja sisse lülitada. WiFi lihtsal vahetamisel on paljude kasutajate jaoks fikseeritud ühenduvusprobleeme. Ja kui see ei toimi, võite proovida lennukirežiimi sisse lülitada, pääsedes sellele juurde rippmenüüst või minnes menüüsse Seaded. Selle sisselülitamiseks peate lihtsalt puudutama lennukirežiimi ja seejärel pärast 30 sekundi ootamist puudutage seda uuesti väljalülitamiseks.
Taaskäivitage oma Google Pixel
Kui WiFi-ühendust ei ühendata või Wi-Fi langeb pidevalt Google Pixelisse, taaskäivitage seade ja oodake, kuni WiFi-ühendus on loodud. Seejärel kontrollige, kas teie telefoni traadita Interneti-ühendus töötab uuesti. Paljudel juhtudel võib teie telefon silmitsi seista probleemidega, mille saab taaskäivitamise abil hõlpsasti lahendada.
Lähtestage ruuter ja modem
Kui olete oma Google Pixeli seadme taaskäivitanud, on järgmine töö ruuteri ja modemi lähtestamine. Modemi taaskäivitamiseks peate modemi või ruuteri vooluvõrgust lahti ühendama. Oodake mõni sekund, umbes 15–20 sekundit ja ühendage toitejuhe tagasi. Lülitage lüliti sisse. Oodake, kuni Interneti-tuli süttib. Roheliseks muutub see tavaliselt siis, kui ruuter sisse lülitatakse. Proovige nüüd Interneti-ühendust luua ja vaadake, kas teie Google Pixeli seadme WiFi töötab või mitte.
Kontrollige energiasäästurežiimi
On tõenäoline, et olete seadme energiasäästufunktsiooni sisse lülitanud ja olete unustanud WiFi-piirangud eemaldada. See blokeerib teie telefoni WiFi-ühenduse ja leiate, et WiFi ei tööta Google Pixelis. Minge oma seadme menüüsse Seaded ja puudutage seejärel aku ja seejärel energiasäästurežiimi. Nüüd otsige üles andmepiirangud ja lülitage see välja, kui see on sisse lülitatud. Kontrollige, kas see lahendab teie WiFi-probleemid.
Vaadake ka: Kuidas WiFi-ga ühendust parandada, kuid puudub Interneti-juurdepääs - Windows / Android
Unustage võrk ja ühendage uuesti
Mõned kasutajad leiavad, et nad suutsid ühenduse luua pärast võrgu unustamist ja seejärel ühenduse uuesti loomist. Kui proovite uuesti ühendust luua, vajate võrguga ühenduse loomiseks parooli. Nii et enne selle sammu proovimist veenduge, et teaksite parooli.
Selleks minge oma Pixeli telefoni menüüsse Seaded, puudutage valikut WiFi, kui see on sisse lülitatud, näete võrku, millega olete ühendatud või millega proovite ühendust luua. Vajutage pikalt võrgu nime ja puudutage käsku Unusta võrk. Nüüd lülitage WiFi välja ja oodake 5 sekundit, seejärel lülitage see sisse. Puudutage võrgu nime, millega soovite ühenduse luua, ja sisestage parool. Seejärel kontrollige, kas probleem on lahendatud.
Kontrollige WiFi-taimerit
Google Pixelil on WiFi-taimer, mis võib WiFi pärast teatud aja möödumist välja lülitada. Kui soovite kontrollida, kas teie seadmel on WiFi-taimer sisse lülitatud, peate minema oma seadme menüüsse Seaded ja puudutama seejärel Wi-Fi-d. Puudutage nüüd menüüklahvi ja minge Advanced. Otsige üles WiFi-taimer ja kui see on sisse lülitatud, siis lülitage see kindlasti välja.
Kontrollige oma seadme brauserit ja avalehte
Mõnikord võime arvata, et meie seade ei tööta, kuna teatud rakendus ei tööta Internetis. Nii et avage oma brauser ja sisestage koduleht, mida teate, näiteks www.google.com, ja vajutage siis otsingut. Teise võimalusena võite lihtsalt kasutada Google'i otsingumootorit ja kontrollida, kas seade suudab tulemusi tagastada. Kui suudate Internetti edukalt kasutada, on tõenäoline, et probleem võib peituda rakenduses, mida proovite kasutada.
Kontrollige oma Google Pixeli kuupäeva ja kellaaega
Ka telefoni kuupäev ja kellaaeg võivad midagi muuta. Seega kontrollige, kas kuupäev ja kellaaeg on täpsed või mitte. Parim on lubada telefoni kuupäeva ja kellaaja automaatsed seadistused, et telefon saaks õiget kuupäeva ja kellaaega automaatselt näidata. Kui need on valed, parandage see enne Wi-Fi-ga ühenduse loomist oma Pixeli telefoni seadetest.
Tühjendage rakenduse vahemälu
Kõigil teie seadmes olevatel rakendustel on oma vahemälu, kuhu parool, kasutajanimi ja muud ajutised andmed salvestatakse. Kuid kuna selle vahemälu maht suureneb, võib see põhjustada mitmesuguseid probleeme, sealhulgas seadme WiFi-probleemi. Niisiis on soovitatav üks kord rakenduse vahemälu tühjendada, et näha, kas see samm aitab teie jaoks probleemi lahendada. Siin on, kuidas seda teha.
Liikuge seadete poole> rakendushaldur> valige rakendus, mille vahemälu tuleb kustutada, puudutage rakenduse teabekuva> tühjendage vahemälu ja kõik. Kuid selle protsessi jaoks peate vahemälu tühjendamiseks valima rakenduse ükshaaval.
Kuid kui soovite kõigi rakenduste vahemälu täielikult kustutada, vajutage lihtsalt seadete koputamist alla ja suunduge salvestusvaliku poole. . Puudutage vahemällu salvestatud andmeid, mis kustutab vahemälu kõigist rakendustest.
Tühjendage süsteemi vahemälu
Kui rakenduse vahemälu tühjendamine ei aita teid Google Pixeli seadme WiFi-probleemi lahendamisel palju, võib süsteemi vahemälu tühjendamine mõnikord seda trikki teha. Süsteemi vahemälu tühjendamiseks toimige järgmiselt.
- Kõigepealt lülitage seade täielikult välja.
- Järgmiseks vajutage ja hoidke koos nuppu Helitugevuse suurendamine, Toide ja Kodu all. Oodake siis mõni sekund.
- Kui telefon hakkab vibreerima, vabastage ainult toitenupp.
- See toob süsteemi taastamise ekraani. Seejärel vabastage kõik muud nupud.
- Kasutage nüüd helitugevuse vähendamise nuppu, et tõsta esile „pühkige vahemälu partitsioon” ja valige see toitenupu abil.
- Järgmisena jätkake süsteemi taaskäivitamist. See võtab paar sekundit, mis seejärel kustutab kogu vahemälu teie seadmest.
Tehaseseadete taastamine
Lõpuks, kuigi olete proovinud kõiki muid meetodeid, kuid olete lahkunud sama probleemiga, on tehase lähtestamine tõenäoliselt viimane samm, mis aitab teid sellises olukorras. Ärge unustage kõigepealt varundamist, kuna see protsess kustutab kõik Pixeli seadmest.
Tehase lähtestamiseks avage seadete rakendus ja minge varundamise ja lähtestamise> tehase andmete lähtestamise> telefoni lähtestamise suunas. Ja siis palutakse teil puudutada käsku Kustuta kõik, mis kustutab lõpuks kõik teie seadmest.
See jätab seadme täiesti uude telefoni ja peate selle nullist seadma. See samm lahendab enamasti teie Google'i piksliseadmes WiFi-probleemi.
Need on mõned levinumad lahendused, mis on aidanud paljudel kasutajatel oma Google Pixeli telefonides WiFi-ga seotud probleeme lahendada.
Vaadake ka: Androidi parandamine ei luba kõigi variantide puhul WiFi-ühendust