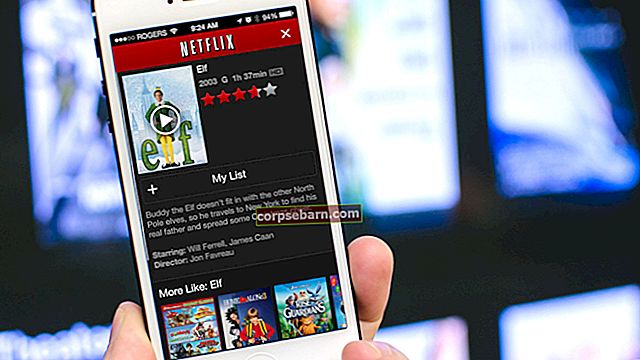Mõnikord seisavad iPhone'i kasutajad piltide sõpradele ja lähedastele saatmisel probleeme. Mõnikord pole sellel probleemil mingit seost operaatorite kasutamisega, vaid selle põhjuseks võib olla vale juhtnupu valimine teie iPhone'is.
IOS-i kogukond on kujundatud viisil, mis muudab piltide saatmise sõnumsiderakenduse abil vaevatu ja see toimub iMessage'i platvormil kahe iOS-i seadme vahel. Mõnikord sellised piltidega seotud sõnumid ei lähe, kas nad jäävad keskele kinni või sõnum ebaõnnestub täielikult. Toome välja põhjuse, miks pilt vahepeal kinni jääb ja leidke kinnitus.
Piltide saatmiseks iMessage'i kaudu peab kasutaja selle funktsiooni lubama ja selle vastuvõtja peaks selle vastuvõtmiseks kasutama ka iMessage'i. Kui teie pilti saadetakse, muutub nupp „Saada” iMessage'is siniseks.
Vaadake ka: Kuidas teenust iPhone'is parandada
Kuidas parandada iPhone'i piltide saatmata jätmist
Kontrollige mobiilandmeid
Kui kasutate iPhone'is Interneti-ühenduse loomiseks mobiilset andmesidet, veenduge, et see oleks aktiveeritud. Minge jaotisse Seaded, valige Mobiil ja veenduge, et nupu „Mobiilsed andmed” kõrval oleks roheline. Järgmisena käivitage Safari ja proovige avada www.apple.com. Kui seda saab avada, tähendab see, et mobiilsideandmed pole põhjus, miks teie iPhone piltsõnumeid ei saada.

Lülitage 4G-le
Kas teie iPhone'i seeria toetab 4G-d? Kui see nii on, kontrollige, kas olete selle lubanud. 4G kasutamine võib anda teile kiirema Interneti-kiiruse, kuna halb Interneti-ühendus võib põhjustada iPhone'i piltide saatmata jätmise. Avage Seaded >> Mobiilside >> Mobiilse andmeside valikud >> puudutage valikut 4G.

Lülitage WiFi-le
Kui teie asemel on WiFi-võrk, oleks parem kasutada seda mobiilsidevõrgu asemel. Enne Interneti-ühenduse WiFi-le lülitamist lülitage kõigepealt oma iPhone'is välja Cellular Data. WiFi lubamiseks avage juhtimiskeskus, pühkides oma iPhone'i mis tahes ekraanilt üles ja puudutades WiFi ikooni. Võite minna ka jaotisse Seaded, valida WiFi ja selle sisse lülitada. Veenduge, et WiFi töötab korralikult. Saate seda testida Safaris sirvides.

Kontrollige andmeid ja aega
Veenduge, et teie kuupäev ja kellaaeg oleksid õiged. Selle kontrollimiseks minge menüüsse Seaded >> Üldine >> Kuupäev ja kellaaeg. Saate selle määrata käsitsi või automaatselt. Samuti on teie ajavöönd õigesti seadistatud, avades menüü Seaded >> Üldine >> Kuupäev ja kellaaeg >> Ajavöönd.

Lülitage MMS-i sisse / välja
Piltsõnumi saatmiseks ja vastuvõtmiseks üle platvormide peate lubama MMS-i sõnumside. MMS-sõnumite sisselülitamise kontrollimiseks minge menüüsse Seaded >> Sõnumid. Veenduge, et need kaks funktsiooni oleksid lubatud. Samuti saate selle sisse ja välja lülitada ning seejärel uuesti sisse lülitada.

Lülitage iMessage sisse
Kui teil pole iPhone'is iMessage'i piltide saatmise probleemi, proovige iMessage'i funktsiooni sisse lülitada. See võib lahendada ka iPhone'i piltide saatmata jätmise.
- Avage jaotis Seaded.
- Valige Sõnumid.
- Puudutage üks kord „iMessages”, et see välja lülitada, ja puudutage uuesti, et see uuesti sisse lülitada.

Taaskäivitage iPhone
IPhone'i minutiline väljalülitamine aitab lahendada paljusid probleeme. Võite oma seadme taaskäivitada, kui teie iPhone ei saada piltsõnumeid. Hoidke unerežiimi nuppu all, kuni näete ekraanil punast liugurit. Lülitage see välja lülitamiseks. Oodake 30 sekundit. Seejärel vajutage sama nuppu mõni sekund, kuni ilmub Apple'i logo.

support.apple.com
Kontrollige operaatori seadete värskendust
Operaatori seadete värskendamine võib parandada mobiilsidevõrgu ühenduvust ja jõudlust, mis võib olla põhjuseks, miks teie iPhone ei saatnud probleeme piltidega.
- Ühendage oma iPhone Internetiga.
- Avage avakuval Seaded >> Üldine >> Teave.
- Näete operaatori seadete värskendust, kui see on saadaval.
Lähtestage võrguseaded
See meetod lähtestab ja viib kõik võrguseaded tehase vaikeseadetesse. Seda tehes saab teie iPhone piltide saatmata jätmise probleemi lahendada. Sammud on nii lihtsad, avage Seaded >> Üldine >> Lähtesta >> Lähtestage võrguseaded. Siin peate sisestama pääsukoodi ja jätkama, puudutades hüpikaknas nuppu "Lähtesta võrguseaded".

Tarkvarauuendus
Paljudel juhtudel saab iPhone'i probleemid lahendada iOS-i värskendusega. Tegelikult on tarkvara värskendamine lihtne ja ohutu.
- Esmalt varundage oma andmed.
- Veenduge, et teie iPhone'i aku kestvus oleks vähemalt 50% ja see oleks ühendatud stabiilse Interneti-ühendusega.
- Avage oma iPhone'i avaekraanil Seaded >> Üldine >> Tarkvarauuendus.
- Kui värskendus on saadaval, puudutage käsku „Install Now”.

Lähtesta kõik seaded
Kui olete järginud kõiki ülaltoodud lahendusi, kuid te ei saa ikkagi iPhone'is pilte saata, proovige lähtestada kõik seaded. Selleks minge jaotisse Seaded, valige Üldine ja kerige allapoole, kuni leiate valiku „Lähtesta”. Puudutage seda. Järgmisena valige aknas „Lähtesta“ Lähtesta kõik seaded. Sisestage esmalt pääsukood ja lõpetage toiming, puudutades hüpikaknas nuppu „Lähtesta kõik seaded”.

Kõik ülaltoodud lahendused on tõhusad, et parandada iPhone'i, mis ei saada pilte iPhone 4, iPhone 4s, iPhone 5, iPhone 5s, iPhone 6, iPhone 6 Plus, iPhone 6s, iPhone 6s Plus, iPhone SE, iPhone 7 ja iPhone 7 Plus.
Kui proovisite ülaltoodud lahendusi ja miski ei toimi, pöörduge oma operaatori või Geeniuse baari või lähima Apple'i volitatud teenusepakkuja poole.