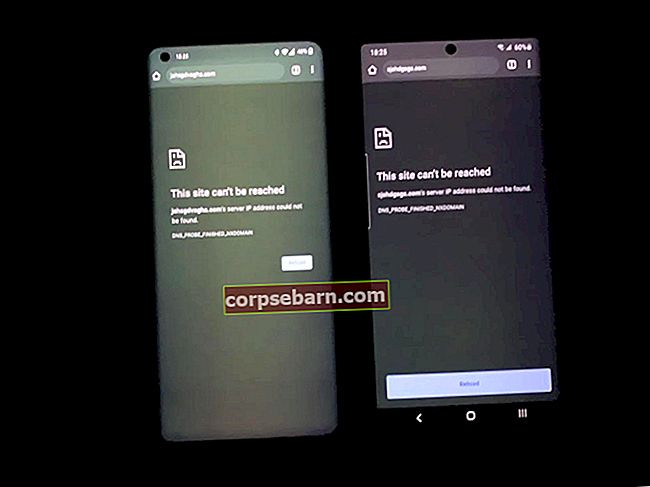Kaamerad on meie Android-telefonide oluline osa. Armastame jäädvustada kõiki neid armsaid hetki, naudime selfide tegemist ja siis on meie keskkonnas aspekte, mida vaevalt saab pildistamata jätta. Mida me siis teeme, kui meie telefoni kaamera enam ei tööta? Otsime kiireimat viisi probleemi lahendamiseks, et saaksime minna tagasi fotograafi uurimisele enda sees. Kui otsite lahendusi „Kahjuks on kaamera peatunud” parandamiseks, siis kontrollige allolevaid lahendusi.
Sellist viga ei saa riistvara tõttu vaevalt tekkida. Tavaliselt vastutab selle eest tarkvara. Arutame kõiki lahendusi alates kõige põhilisemast lahendusest ja seejärel liigume keerukamate lahenduste juurde.
Loe ka: Androidi parandamine ei lae rakendusi alla
„Kahjuks kaamera on seisma jäänud“ lahendused
Lahendus 1. Taaskäivitage kaamera
Teie Android-seade võib seda viga kuvada aegadel, kui kaamera on pikka aega kasutusel olnud. Sellise probleemi lahendamiseks piisab lihtsalt kaamerast väljumisest, 30 sekundi ootamisest ja seejärel rakenduse taaskäivitamisest, puudutades rakenduse ikooni. Kui ilmneb tõrge „kahjuks kaamera on töötanud”, on see parim viis selle kiireks lahendamiseks. Kuid lahendus võib olla ajutine ja kui probleem kordub liiga sageli, peate proovima muid siin loetletud lahendusi.
Lahendus 2. Taaskäivitage seade
Telefoni taaskäivitamine võib sageli parandada lihtsaid rakenduse tõrkeid, mis võivad rakenduses probleemi tekitada. Tavaliselt, kui probleem on taaskäivitatud, on probleemi tegelikku põhjust raske jälgida. Kui kaamera on ilma igasuguse põhjuseta töötanud, on taaskäivitamine kiire ja lihtne lahendus. Kui teie Android-seade näitab jätkuvalt sama viga, võib probleem olla rohkem kui tõrge, võib see olla rikutud fail või värskendus, mis võib selle põhjustada.

Lahendus 3. Tühjendage kaamera vahemälufailid
Teie kaamera vahemällu salvestatakse failid, mis aitavad kaamera rakendusel kiiremini töötada. Vahemälufailid luuakse kasutusmugavuse ja parema kasutuskogemuse tagamiseks. Mõnikord võivad need vahemälufailid rikutud olla ja see võib hakata näitama vigu, mis ei võimalda kaamerat kasutada. Probleemi lahendamiseks saame vahemälufailid kustutada. Seda tehes ei kaota te olulisi andmeid. Ainus asi, mida võite märgata, on järgmine kord, kui kaamerarakenduse avate, selle laadimine võtab natuke aega.
- Minge oma seadme menüüsse Seaded.
- Avage jaotised Rakendused ja puudutage rakendushaldurit
- Pühkige ekraanil vasakule, kuni olete vahekaardil Kõik.
- Nüüd otsige kaamera ja puudutage seda
- Rakenduse sulgemiseks puudutage käsku Peata sundimine
- Seejärel puudutage käsku Tühjenda vahemälu
Märkate, et vahemälufailid kustutatakse koheselt ja vahemälufailide hõivatud ruum naaseb väärtusele 0. Nüüd avage kaamera veel kord ja kontrollige, kas probleem on lahendatud.

Lahendus 4. Tühjendage kaamera andmefailid
Kuigi vahemälufailid on suhteliselt kahjutud ja nende kustutamine ei mõjuta midagi teie seadmes, sisaldavad andmefailid teie rakenduse isiklikke seadeid. See tähendab, et kaotate andmefailide kustutamise korral oma isiklikud eelistused. Kui olete kaameral mõned eelistused määranud, võiksite need enne andmefailide kustutamist sellega arvestada. Seejärel saate tagasi minna ja need uuesti seadistada.
- Minge seadme menüüsse Seaded ja minge rakendushaldurisse.
- Pühkige, et minna vahekaardile "Kõik", ja puudutage seejärel kaamera
- Kõigi kaamerarakendusega lingitud andmefailide kustutamiseks puudutage käsku Kustuta andmed.
Andmefailid ei kustuta teie fotosid, nii et te ei peaks nende pärast muretsema. Kui andmefailid on kustutatud, puudutage kaamerat ja kontrollige, kas see töötab ootuspäraselt. Kui viga ikka ilmub, jätkake järgmise lahendusega.
Lahendus 5. Värskendage oma tarkvara
Teatud kaameraga seotud probleemid võivad ilmneda tarkvara vea tõttu, mis põhjustab kaamera õiget töötamist. Kui olete oma seadme tarkvaravärskendusi pikka aega edasi lükanud, on tõenäoline, et teil võib puududa vajalikud värskendused, mis võivad aidata teie seadme rakendustel korralikult töötada. Värskendus aitab teil tarkvaras teadaolevaid probleeme lahendada. Ootel värskenduste kontrollimiseks toimige järgmiselt.
- Minge seadme menüüsse Seaded
- Puudutage valikut Teave seadme kohta
- Puudutage esimest valikut, mis peaks ütlema Tarkvarauuendus või Süsteemivärskendus

Teie seade hakkab automaatselt värskendusi kontrollima ja teile kuvatakse teade, mis ütleb teile, et viimased värskendused on seadmesse juba installitud, või öeldakse, et värskendus on saadaval ja saate seadet värskendada. Kui värskendus on saadaval, installige see ja kui seade taaskäivitub, kontrollige, kas kaamera töötab.
Lahendus 6. Kustutage rakenduse Galerii vahemälu ja andmefailid
Galerii on kaameraga väga tihedalt seotud. Kui galeriirakenduses midagi valesti läheb, võib see sageli kaamerasse pugeda ja lõpuks kuvada tõrketeade. Galeriirakenduse vahemälu ja andmefailide kustutamine võib olla abiks selle väljaselgitamisel, kas galeriirakendus oli süüdlane.
- Menüüs Seaded minge rakendushaldurisse
- Vahekaartide „Kõik” juurde liikumiseks pühkige vahelehti
- Otsige üles Galerii ja puudutage seda.
- Puudutage käsku Peata peatamine
- Nüüd puudutage vahemälu tühjendamiseks käsku Tühjenda vahemälu
- Seejärel puudutage Galerii andmefailide pühkimiseks käsku Kustuta andmed
- Kinnitage, puudutades nuppu OK
Nüüd taaskäivitage seade ja kontrollige, kas kaamera töötab ootuspäraselt.

7. lahendus: kasutage kolmanda osapoole kaamera rakendust
Kui teil on mugav aktsiakaamera rakendust maha visata, avage Play pood ja otsige kolmanda osapoole kaamerarakendust. Saadaval on üsna palju ja mõned neist võivad pakkuda teile rohkem kui praegune aktsiakaamera rakendus, mida te kasutasite. See on lihtsalt alternatiiv, mis probleemi ei lahenda, kuid aitab teil seadme vigadeta jätkata. Kolmanda osapoole rakenduse kasutamine on ainult teie äranägemisel.

8. lahendus: kasutage turvarežiimi
Kui kaamerarakendus teile juhtumisi meeldib ja eelistate selle parandamist, mitte kolmanda osapoole rakenduse kasutamist, peame hakkama keerulisse tõrkeotsingusse. Peame välja mõtlema, kas probleem tuleneb mõnest hiljuti installitud rakendusest. Teatud taskulampide rakendused tekitavad kaamerarakendusele probleeme. Selle kontrollimiseks, kas kolmanda osapoole rakendus põhjustab probleemi, peate seadme turvarežiimis taaskäivitama. Turvarežiimis on kõik kolmanda osapoole rakendused keelatud, et saaksime kitsendada probleemi põhjust kolmanda osapoole rakenduses või telefoni tarkvaras.
- Hoidke toitenuppu all
- See avab teie seadme toitesuvandid
- Nüüd vajutage ja hoidke ekraani menüüs valikut Toide väljalülitatud.
- Jätkake selle vajutamist, kuni saate hüpikakna
- Teilt küsitakse, kas soovite seadme taaskäivitada turvarežiimis.
- Puudutage nuppu OK
Kui seade on turvarežiimis taaskäivitatud, kontrollige, kas see avaneb vigadega. Kui jah, siis jätkake järgmise lahendusega. Teiselt poolt, kui kaamera töötab vigadeta, võib kolmanda osapoole rakendus sekkuda probleemi põhjustavasse kaamerarakendusse. Kustutage hiljuti installitud rakendused või tehaseseadete lähtestamine.

Lahendus 9. Tehase lähtestamine
Tehase lähtestamine viib teie seadme algsesse olekusse. See tähendab, et seade läheb tagasi tehaseseadetele. Te kaotate kõik teie seadmesse installitud andmed ja kõik kolmanda osapoole rakendused. Varukoopia aitab teil salvestada kõik olulised andmed ja tagada, et te ei kaota neist ühtegi. Looge kõigi andmete varukoopia, teisaldades kõik olulised failid teise mäluseadmesse ja varundades oma konto Google'is. Seejärel jätkake lähtestamist.
- Minge oma seadme menüüsse Seaded
- Puudutage valikut Varundamine ja lähtestamine
- Google'i kontol andmete varundamiseks märkige ruut varundamise kõrval
- Puudutage tehase lähtestamist, et lähtestada seade tehaseseadetele
- Puudutage valikut Lähtesta telefon.

Kui seade taaskäivitub, kontrollige, kas kaamera töötab. Kui jah, siis taastage kõik failid ja andmed ning nautige oma seadme kasutamist nagu tavaliselt.
Need lahendused töötavad Motorolal, Samsungil (Samsung S4, Samsung S5, Samsung S6, Samsung S6 Edge, Samsung S7, Samsung S7 Edge jne), LG-l (LG G3, LG, G4 jne), HTC-l ja kõigil teistel. muud Android-seadmed.
Võite ka lugeda: Kuidas signaali Androidis parandada