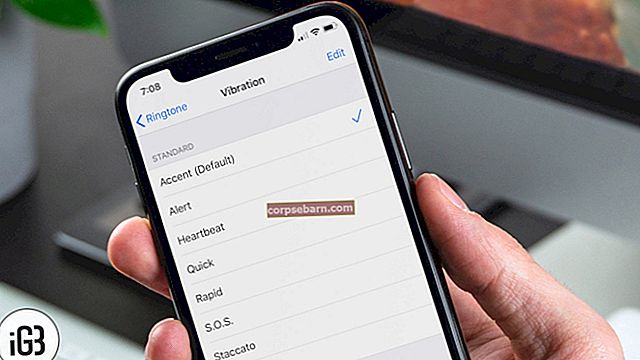Seekord arutleme selle üle, kuidas taasterežiimis kinni jäänud iPhone'i parandada. Kuid enne kui läheme kaugemale, hakkame mõned mõisted selgeks tegema.
Mõnel juhul võite kuulda, et inimesed soovitavad teil iPhone'i probleemide lahendamiseks proovida meetodit "Taasta taasterežiimis". Tavaliselt on see üks lähtestamisprotsessidest loetletud jaotise „Kustuta kogu sisu ja sätted“ järel. Tegelikult kasutavad inimesed sama lähtestusmeetodi jaoks erinevaid termineid. See võib paljusid kasutajaid segadusse ajada ja viia nad valima iPhone'i probleemide lahendamisel vale meetodi. Nii et iPhone'i parandamise asemel seisavad nad silmitsi täiendavate probleemidega.
Vaadake ka: iPhone'i / iPadi parandamine "Hoideb taaskäivitamist" juhuslikult

Mis vahe on lähtestamisel ja taastamisel?
Need kaks terminit on üsna segased. Võite kuulda ka teisi seotud tingimusi lähtestamiseks. Näiteks kasutab keegi meetodi „Kustuta kogu sisu ja sätted” meetodit „iPhone'i lähtestamine tehaseseadetele”. Apple kasutab seadet tehaseseadetele tagasi vormindamiseks terminit „Tehase seadete taastamine”. Kas need meetodid teevad samu asju?
Kõigi sisu ja sätete kustutamine iPhone'is erineb seadme taastamisest. See kõlab samamoodi, sest pärast mõlemat protsessi peate iPhone'i seadistama uue seadmena. Kuid tehniliselt on lähtestamine ja taastamine erinevad. Lähtestamine kustutab ainult kogu iPhone'i sisu ja seaded kasutajakonto tasemel. See ei eemalda operatsioonisüsteemi.
IPhone'i taastamine tähendab, et vormindate oma seadme ja installite uusima iOS-i, veendumaks, et OS-i tasemele pole jäänud prügikasti ega muid asju. Protsess pühib kõik seadmes olevad asjad, sealhulgas operatsioonisüsteemi ja püsivara ise.
„Kustuta kogu sisu ja sätted” on iPhone'i tõrkeotsingu esimene võimalus. Seda meetodit saate teha ka siis, kui kavatsete oma iPhone'i müüa. Kui teie iPhone'is on tarkvaraprobleeme, on need pärast seadme lähtestamist teie seadmes endiselt olemas. Sellepärast on iPhone'i tarkvarataseme tõrkeotsinguks viimati tehtud taastamismeetod.
Mis on taasterežiim?
Protsessi taastamiseks vajab see iTunes'i avamiseks alati Maci / PC abi. See on lihtne meetod. Piksekaabli abil saate oma iPhone lihtsalt Maci / arvutiga ühendada >> avage iTunes. Kui iTunes tuvastab teie iPhone'i, klõpsake vahekaarti Kokkuvõte ja klõpsake nuppu Taasta. Mõnel juhul peate enne taasteprotsessi sooritamist oma seadme taasterežiimi viima.
Apple töötab välja iOS-i taasterežiimi, et vältida iPhone'i või muude iOS-i seadmete suuremat kahjustamist. See on osa iPhone'i alglaadurist nimega iBoot. IBoot funktsioon on kontrollida, skannida ja vigu otsida. Kui teie iPhone'i iOS-i püsivara või täiendusega on midagi valesti, siseneb seade iBoot'i laadimiseks automaatselt taasterežiimi.
Millal taasterežiimi kasutada?
Taastamisprotsessi teostamiseks iTunes'i abil saate oma seadme seadistada taasterežiimi. Siin on olukorrad, kus peate võib-olla viima seadme taasterežiimi:
- Taastamisprotsessis, kui iTunes ei suuda seadet tuvastada või ütleb, et teie seade on taasterežiimis.
- Kui teil on iPhone'i ekraanil teade „Ühenda iTunesiga”
- Teie iPhone saab ilma edusammudeta Apple'i logoga musta ekraani kauemaks kui minutiks
- iPhone ei lülitu sisse
- iPhone'i puuteekraaniga seotud probleemid
- Unustasite oma pääsukoodi
- Te ei saa iOS-i värskendada ja teie iPhone on pideva taaskäivitamise ahelas kinni
- OS-i värskendamise või taastamise protsess nurjub

Kuidas taasterežiimi siseneda ja sealt väljuda
Kui teil on üks eespool mainitud probleemidest ja soovite oma iPhone'i uuena taastada, peate kõigepealt sisestama taasterežiimi.
Sisestage taasterežiim
- Veenduge, et teie iPhone oleks täielikult laetud.
- Veenduge, et teie Mac / PC-le oleks installitud uusim iTunes'i versioon.
- Ühendage iPhone oma Maci / arvutiga.
- Käivitage iTunes.
- Taaskäivitage oma iPhone taaskäivitatuna, kui see on arvutiga ühendatud, vajutades samal ajal toite- ja kodunuppe paar sekundit korraga. Kui teie iPhone'i ekraanile ilmub Apple'i logo, vabastage toitenupp, kuid hoidke all nuppu Kodu, kuni näete ekraanil iTunes'i ja kaabli märke.
- Peatu siin. Olete taasterežiimis.

Oluline on teada:
Kui soovite lihtsalt siseneda taasterežiimi, ei pea te alati oma iPhone arvutiga ühendama. Samuti saate seadme lihtsalt toiteallikaga ühendada ja teha kaks viimast ülaltoodud punkti. Kuid tavaliselt siseneme iPhone'i taastamiseks taasterežiimi, mis on vajalik iTunes'i ühendamiseks arvutis. Kui olete taasterežiimi edukalt sisenenud, tuvastab iTunes seadme automaatselt ja ilmub hüpikaken. Teile antakse kolm võimalust: Tühista, Värskenda või Taasta. Oluline on märkida, et kui vajutate nuppu „Taasta”, kaotate kõik andmed. Seega, kui soovite taastada, veenduge, et oleksite eelnevalt oma andmed varundanud.
Väljuge taasterežiimist
Taasterežiimist väljumiseks võite lihtsalt taaskäivitada, vajutades toite- ja kodunuppe mõni sekund sekundit, kuni ilmub Apple'i logo.
Lahendus taasterežiimis kinni jäänud iPhone'ile
Teie iPhone'i taastamine taasterežiimis võib olla viimane lahendus teie iPhone'i probleemide lahendamiseks. Kuid kui te ei teinud seda korralikult või ei järginud juhiseid hästi, võite põhjustada rohkem probleeme. Näiteks jäi iPhone taasterežiimis kinni. Olen seda probleemi juba ammu kogenud. Mu iPhone 4 jäi taasterežiimis kinni, kui proovisin seda taastada. Selle arutelu lõpus saate selle probleemi vältimiseks lugeda näpunäiteid ja nippe. Kui seisate praegu selle probleemiga silmitsi, on siin mõned meetodid, kuidas oma iPhone taasterežiimist välja tõrjuda.
Sundkäivitus
Kui teie iPhone on taasterežiimis kinni, ärge taastage seda otse. Võib-olla pole teil vaja oma iPhone'i taastada, nii et te ei pea oma andmeid kaotama. Proovige oma iPhone kõvasti lähtestada. Mõnel juhul saab selle lihtsa lahendusega taasterežiimis kinni jäänud iPhone'i lahendada. Selleks vajutage mõneks sekundiks toitenuppu ja kodu nuppu, kuni näete iPhone'i ekraanil Apple'i logo.

Taasterežiimist väljumiseks kasutage tarkvara
Kui lähtestamine ei aita teil taasterežiimist väljuda, proovige kasutada kolmanda osapoole tarkvara. See tarkvara aitab teie iPhone'il taasterežiimist välja lülituda. Üks neist tarkvaravõimalustest on RecBoot. Lisaks iOS-i seadmete taasterežiimist väljajäämisele aitab see parandada ka iTunes 1015 taastamise vea. Kuidas saada iPhone taasterežiimist välja? Võite järgida neid samme:
- Installige RecBoot. Maci versiooni saate alla laadida siit ja Windowsi versiooni siit.
- Kui see on valmis, käivitage rakendus RecBoot.
- Ühendage iPhone USB-kaabli abil arvutiga.
- Laske RecBootil iPhone tuvastada.
- Klõpsake nuppu Exit Recovery.
- Lase iPhone'il taaskäivitada ja taasterežiimist väljuda.

Taastage iPhone iTunes'is
Kui kolmanda osapoole tarkvara ei aita, peate oma iPhone'i taastama. Taastamisprotsess kustutab teie iPhone. Tundub, et probleem on seotud katkise iOS-iga. IPhone'i saate taastada iTunes'i abil, järgides neid juhiseid:
- Käivitage iTunes oma Macis / PC-s.
- Ühendage iPhone välgakaabli abil Maci / PC-ga.
- Klõpsake vahekaardil „Kokkuvõte” käsku „Taasta”.
- Esmalt laadib iTunes alla püsivara.
- Kui protsess on tehtud, seadistage oma seade uueks.

Taastage iPhone DFU-režiimis
DFU on seadme püsivara värskenduse lühend - tingimus, mille korral iPhone ei saa iOS-i ega alglaadurit laadida, kuid iTunes saab selle tuvastada. Seda režiimi saab kasutada vanglas murtud iPhone'i turvalisemaks taastamiseks.
Kui iPhone'i taastamine ei õnnestunud, võite sellele tehnikale tugineda. IPhone'i taastamine DFU-režiimis on viimane meetod, mida saate ise teha.
DFU-režiimi sisenemise ja iPhone'i taastamise sammud
- Veenduge, et teie arvutisse oleks installitud uusim iTunes'i versioon.
- Veenduge, et teil oleks stabiilne Interneti-ühendus.
- Ühendage iPhone välgakaabli abil Maci / PC-ga.
- DFU-režiimi sisenemiseks hoidke toite- ja kodunuppe korraga umbes 10 sekundit koos. Seejärel vabastage ainult toitenupp, kuid hoidke hoides kodu nuppu.
- Kui teie iPhone on DFU-režiimi sisenenud, jääb must mustaks ja ilmub hüpikaken.
- Klõpsake hüpikaknas nuppu „Taasta”.
- iTunes laadib teie iPhone'i püsivara alla. Lase protsessil lõpule viia.

Taotlege garantiid
Kuidas saada iPhone taasterežiimist välja, kui iPhone'i taastamine DFU-režiimis ei tööta? Järgmine võimalus on pöörduda Apple Store'i või Apple'i volitatud teenusepakkuja poole. Kui teie iPhone kehtib endiselt garantiiga, võite selle nõuda. Kuid kui see aegub, võite kaaluda nende pakutavaid lahendusi.

Kõik ülaltoodud lahendused on tõhusad iPhone'i 4, iPhone 4s, iPhone 5, iPhone 5s, iPhone 6, iPhone 6 Plus, iPhone 6s, iPhone 6s Plus, iPhone SE ja iPhone 7 taasterežiimis kinni jäänud iPadi / iPhone'i parandamiseks , iPhone 7 Plus, iPad, iPad Mini, iPad Air ja iPad Pro.
Kui proovisite ülaltoodud lahendusi ja miski ei õnnestunud, pöörduge Geeniuse baari või lähima Apple'i volitatud teenusepakkuja poole.